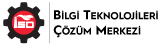Eğer bilgisayarınıza Teams uygulaması yüklü ise ilk 3 adımı atlayabilirsiniz.
Teams Desktop uygulamasını indirmek için:
https://www.office.com adresine girerek kurumun adınıza tanımladığı Office 365 hesabıyla oturum açmanız gerekmektedir.
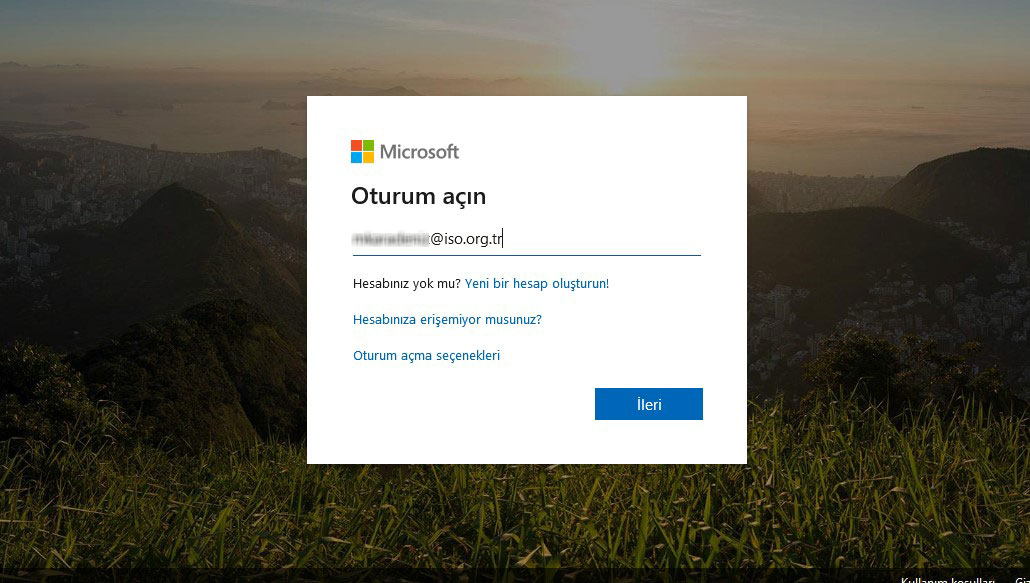
Oturum açtıktan sonra aşağıdaki görseldeki gibi “Tüm Uygulamalar” butonuna tıklıyoruz.
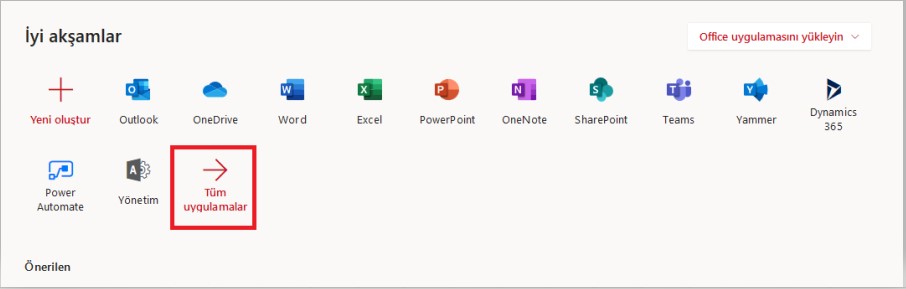
Tüm Uygulamalara giriş yaptıktan sonra Teams’i tıklayıp “Windows Uygulamasını Edinin” butonuna tıklayarak bilgisayarınıza indirip yükleyebilirsiniz.
Eğer Sanayi Odasına ait bilgisayar kullanıyorsanız yetki girişi yapılmadan Teams uygulamasının kurulumunu yapabilirsiniz.
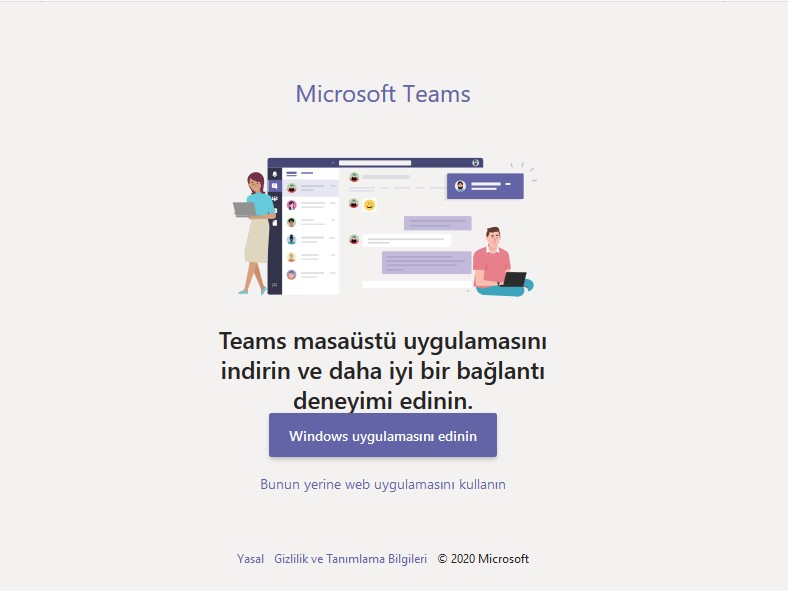
Teams’i çalıştırdıktan sonra kurumun adınıza tanımladığı Office 365 hesabıyla oturum açabilirsiniz.
Microsoft Teams iş uygulaması olduğu için sadece Office 365 hesabıyla oturum açılmaktadır. Harici bir mail adresi örn: Hotmail, Gmail, Yahoo gibi adreslerle oturum açılamamaktadır.
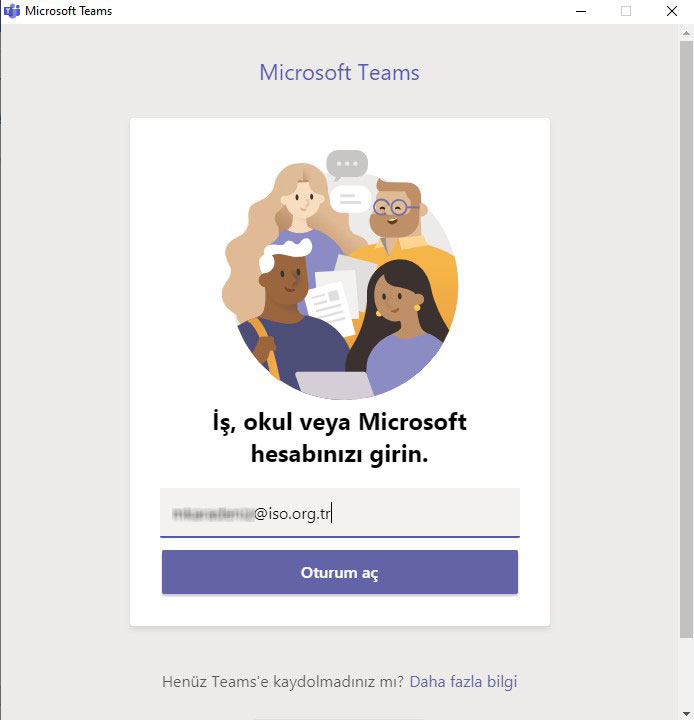
Öncelikle aşağıda kutu içerisinde görüntülenen hızlı erişim bölümünden görüşmek istediğiniz kişiyi yazarak sohbet penceresini açabilirsiniz.
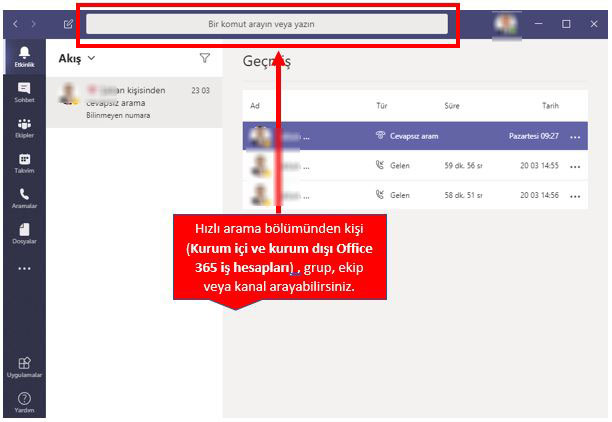
Sohbet penceresinde sağ üst köşedeki butonlardan Görüntülü Görüşme, Sesli Görüşme ve Ekran Paylaşma yapabilirsiniz.
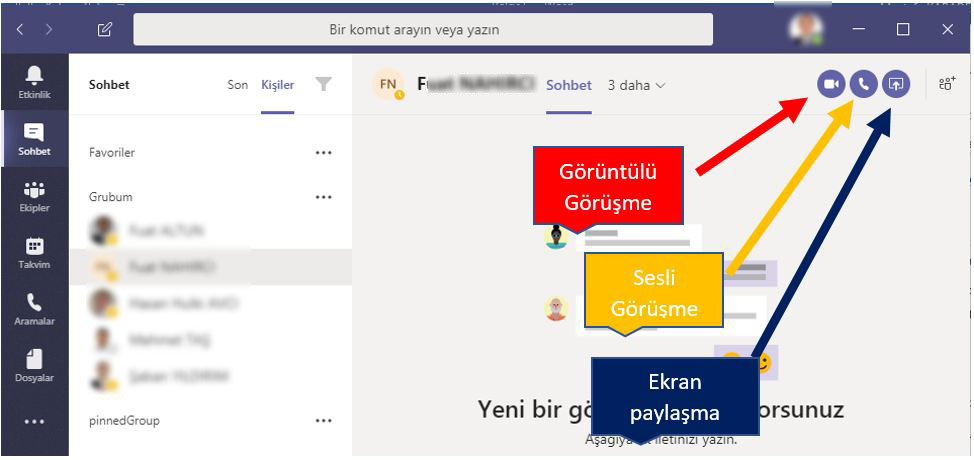
Sohbete daha fazla kişi ekleyerek sohbeti konferans şeklinde genişletebilirsiniz. Kişi eklemek için sağ üst köşedeki kişi ekleme butonundan faydalanabilirsiniz. (Görüşme sırasında sadece kurum içerisindeki kişileri ekleyebilirsiniz.)
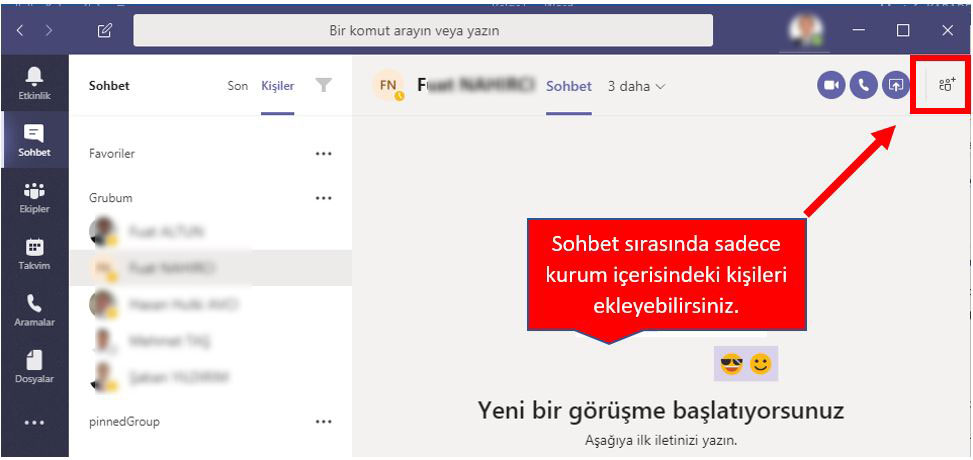
Konuşma sırasında karşı tarafa dosya paylaşmak için konuşma ekranının altındaki “Ekle” butonunu kullanabilirsiniz.

Sohbet sekmesindeki kişilerinizi gruplandırabilmek için listenin altında yer alan “Yeni bir kişi grubu oluştur” butonuna tıklayıp isimlendirerek grup oluşturabilirsiniz.

Var olan gruba kişi eklemek, grup ismini düzenlemek ya da grubu silmek için grup isminin yanındaki “…” üç noktaya tıklayabilirsiniz.
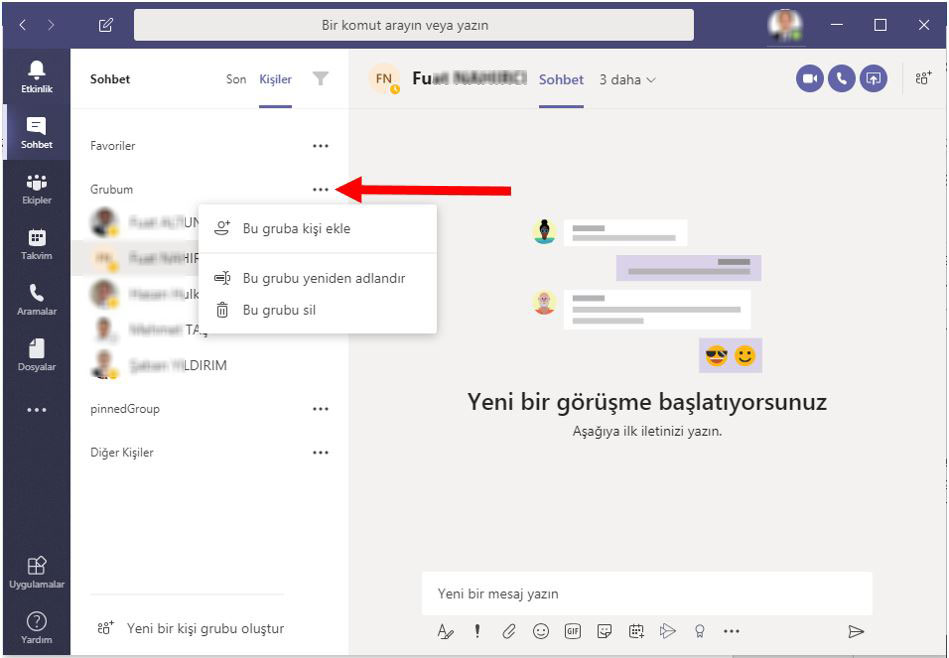
Kişi listesindeki gruplara sadece Kurum içindeki ve dışındaki Office 365 iş hesabı olan kullanıcıları ekleyebilirsiniz.
Görüntülü görüşme sırasında ekrandaki butonlardan kameranızı, mikrofonunuzu açıp kapatabilir, ekranınızı paylaşabilir, katılımcı listesini ve yazılı sohbet ekranını görüntüleyebilirsiniz.
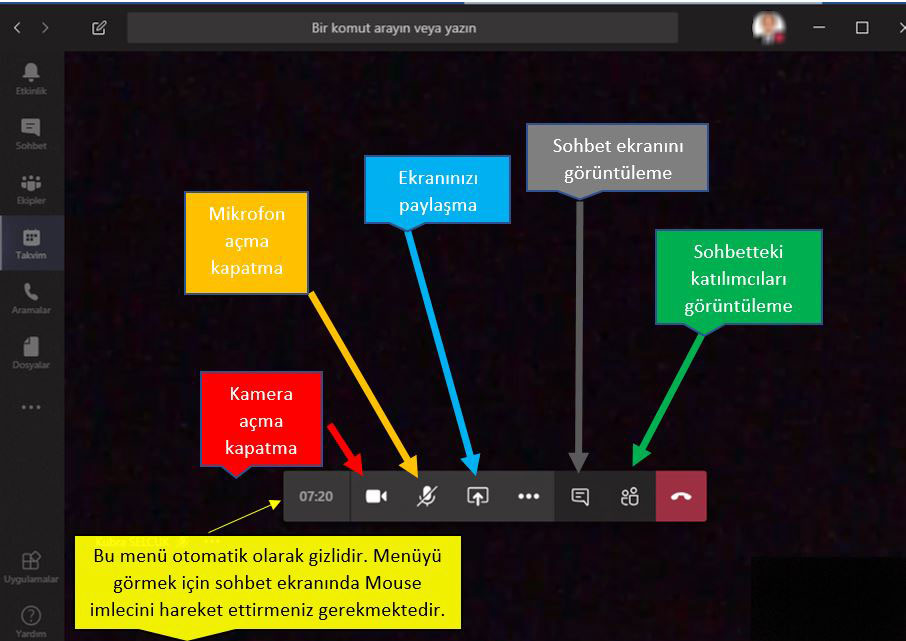
Menüdeki “…” üç noktaya tıklayarak bir menü açabilirsiniz.

“Cihaz ayarlarını göster” bölümünden hoparlör, mikrofon ve kamera ayarlarınızı yapabilirsiniz.
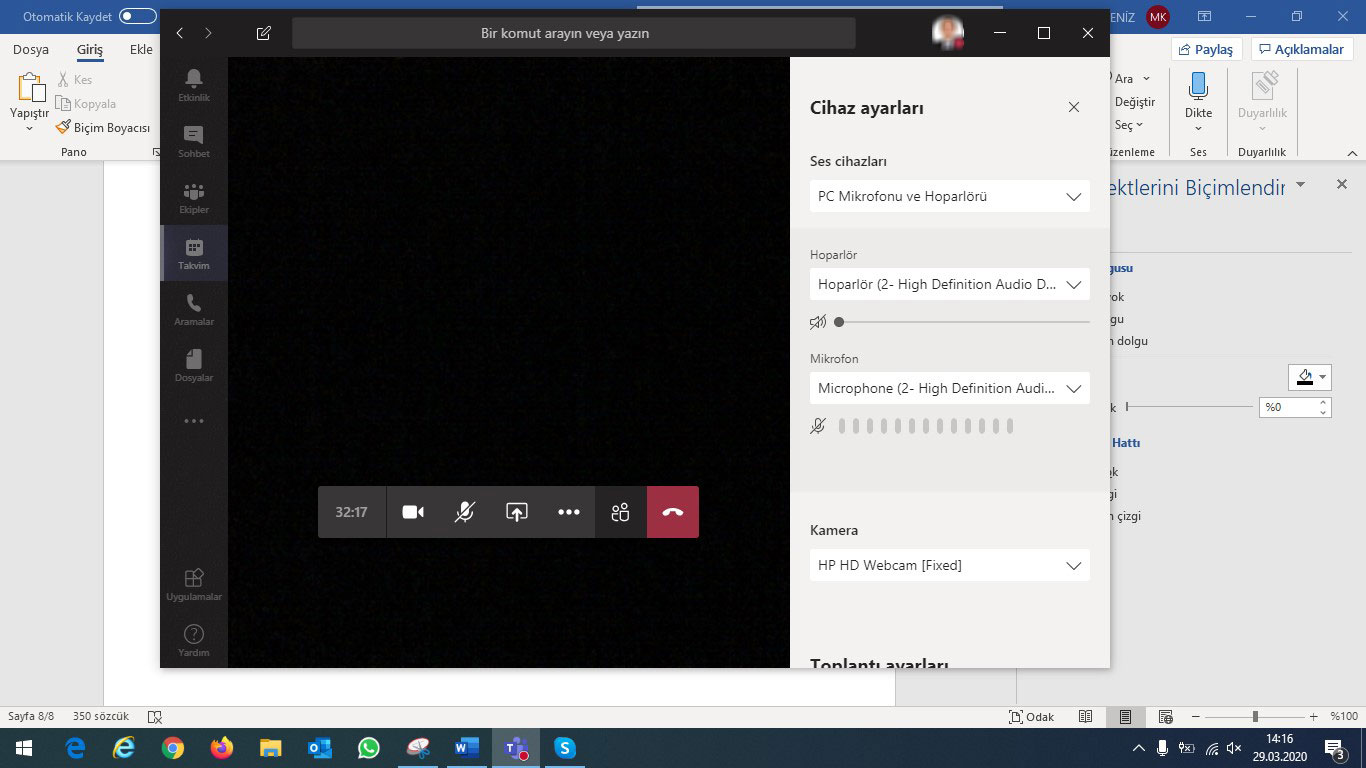
“Toplantı Notlarını Göster” bölümünden not almaya başlayabilir ve katılımcılara paylaşabilir veya paylaşılmış notları görüntüleyebilirsiniz.

“Kaydı Başlat” bölümünden görüşmeyi kayda alabilirsiniz.
Microsoft Teams’de kurum içindeki ve dışındaki kişilerle, iş veya şahsi hesaplara (Hotmail, Gmail, yahoo vs.) adreslerle görüşme yapabilirsiniz. Bunun için Takvim sekmesine tıklayarak, toplantı yapacağınız tarih ve saati belirleyip görüşme yapacağınız adresleri girebilirsiniz.
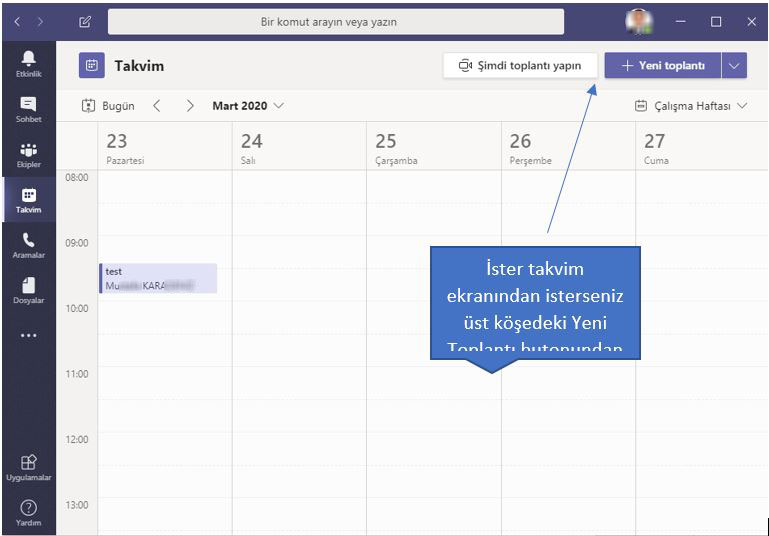
“Yeni Toplantı” ekranında toplantı zamanlaması aşağıdaki görselde anlatılmıştır. Zamanlamayı ayarladıktan sonra eklediğiniz katılımcılara takvim mail’i gidecektir.
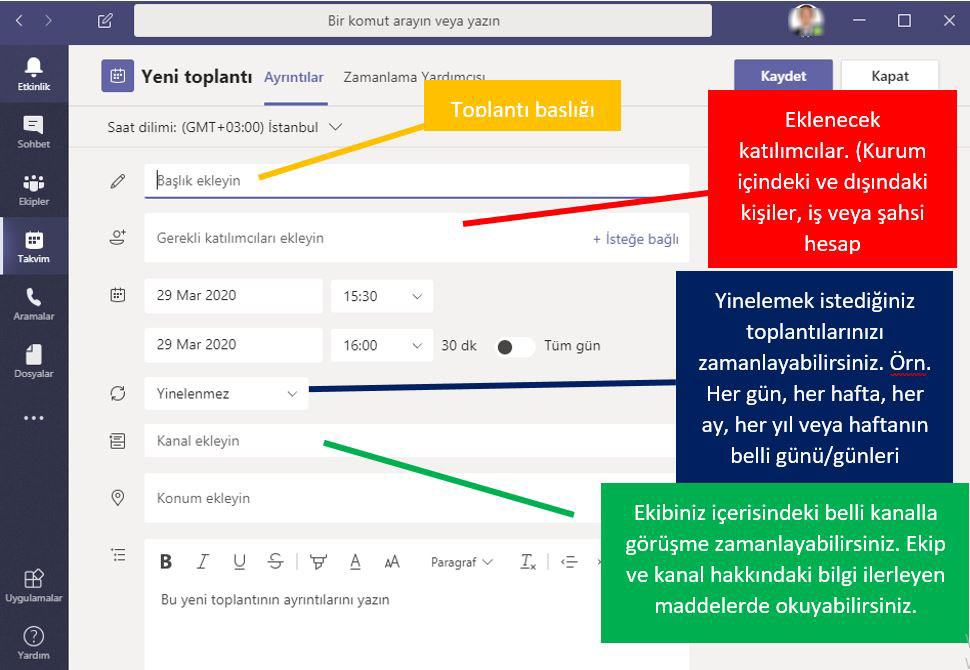
Oluşturduğunuz toplantıyı başlatmak veya size gönderilen toplantı davetine katılmak için takvim üzerinden “Katıl” demeniz gerekmektedir. Eğer toplantıyı planlayan kişi katılmazsa katılımcılar toplantı saati geldiğinde beklemede kalır.

Microsoft Teams’de ekip kurabilirsiniz. Ekipler sekmesinden ekip oluşturmaya gelerek kurabilirsiniz.
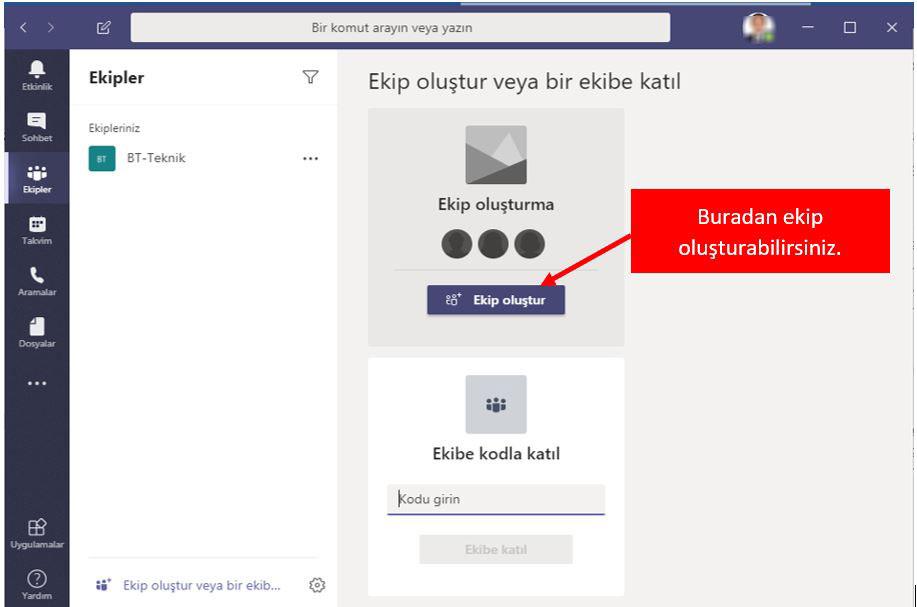
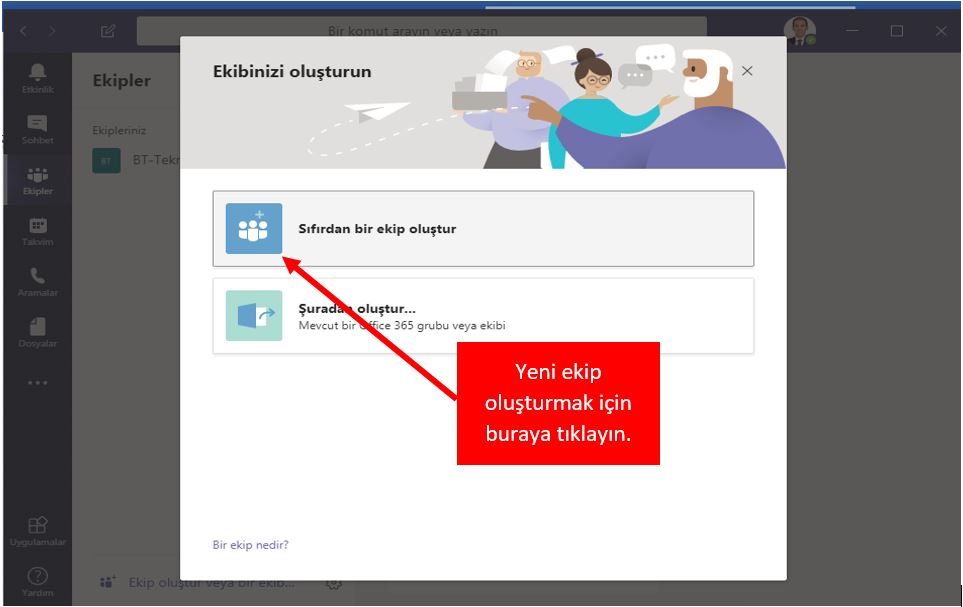
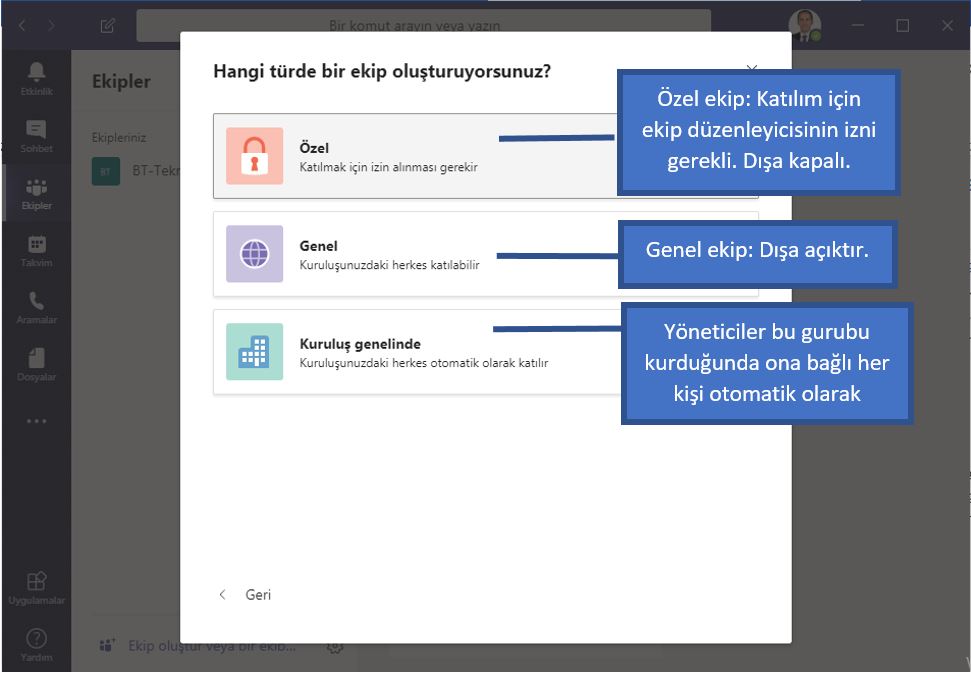
Ekip oluşturduktan sonra ekip listesinden “…” üç noktaya basarak ekibinizi yönetebilirsiniz.
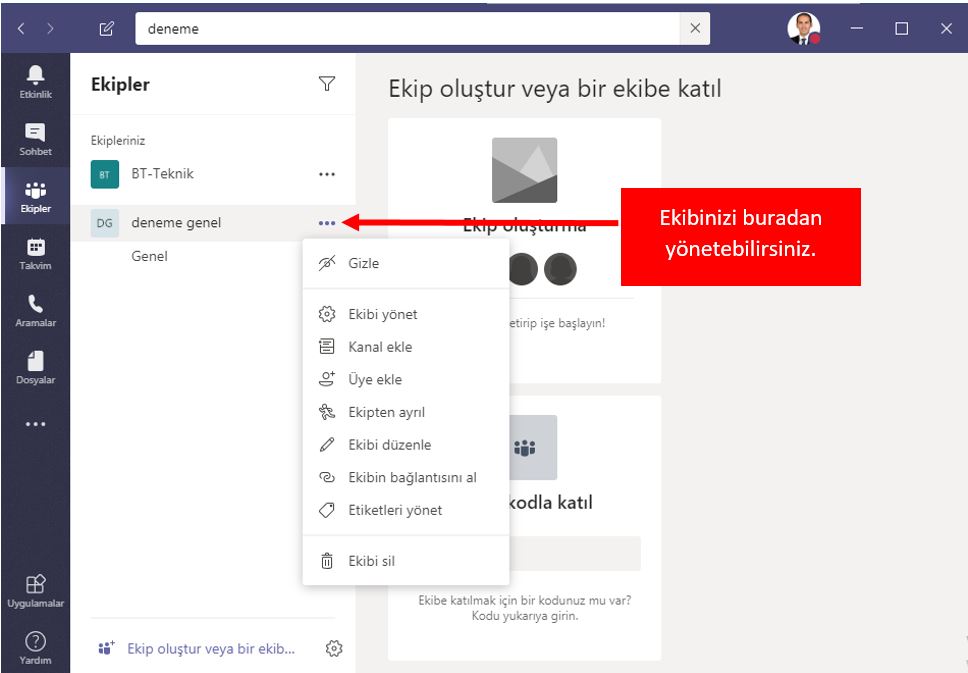
Üye Ekleme’de kurum içinde ve dışında, şahsi ve iş hesaplarını ekleyebilirsiniz. Kurum dışı ve şahsi hesaplarının tümü konuk olarak eklenir.
Kanal ekleme ise, ekip içerisinde kanal oluşturarak bölümlendirme yapabilirsiniz. Ekip içerisinde ayrı görüşmek istediğiniz kişi yada kişileri kanal oluşturarak toplantı planlayabilirsiniz.
Bir ekibe katılmak istiyorsanız Uygulamanın üst bölümündeki hızlı aramadan ekibin adını yazarak ekibe ulaşabilir katılabilirsiniz.
MS Teams Mobile
Eğer telefon, tabletinizde MS Teams uygulaması yüklü ise ilk 2 adımı atlayabilirsiniz.
Teams’i yüklemek için IOS cihazlarda AppStore, Android cihazlarda ise Play Store’a girerek Teams’i ücretsiz olarak indirip yükleyebilirsiniz.
Teams’de oturum açabilmeniz için kurumun adınıza tanımladığı Office 365 hesabınızda oturum açmanız gerekmektedir.
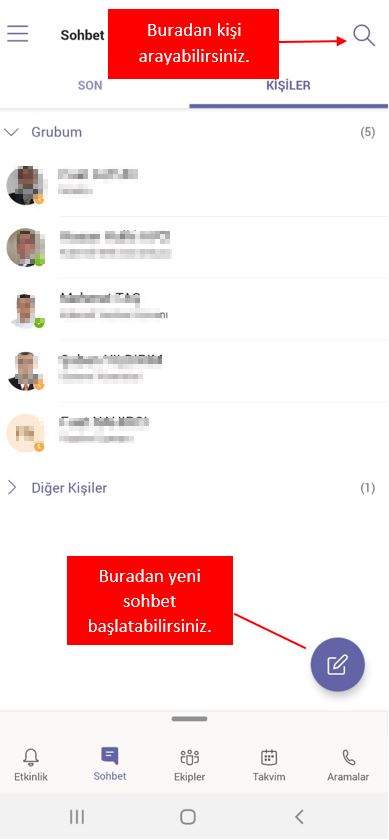
Ekipler sekmesinde ekiplerinizi görüntüleyip yönetebilirsiniz. Ekibinizi yönetmek için ekip isminin yanındaki üç noktaya dokunun.
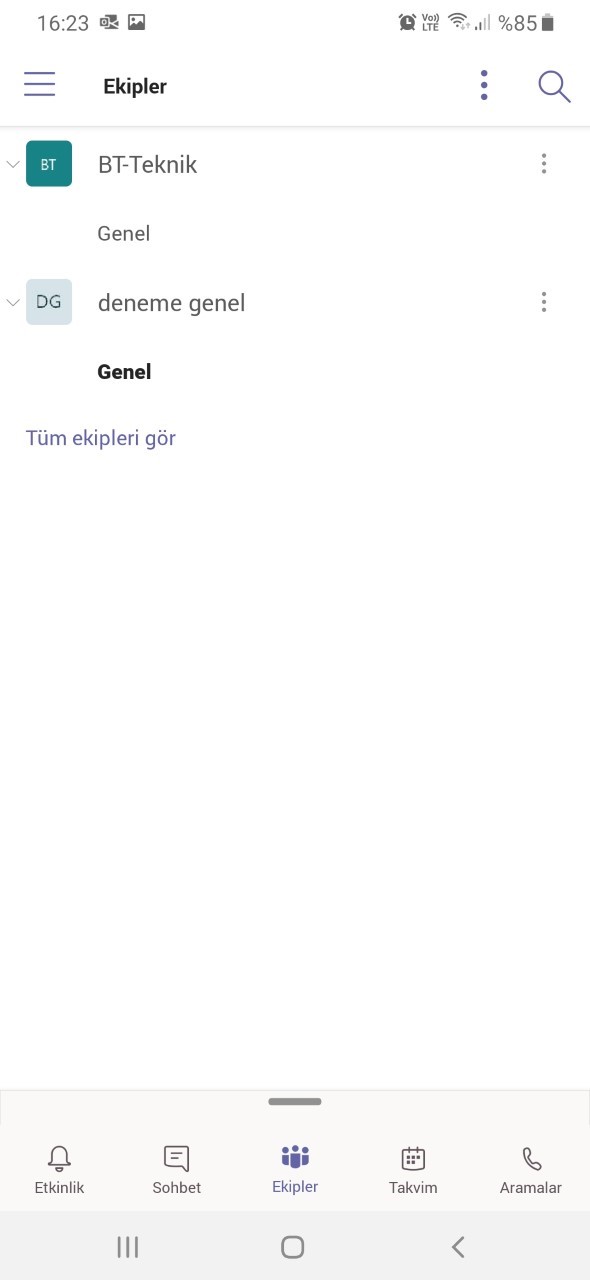
Ekip oluşturmak ya da ekipleri yönetmek için Ekranın sağ üst köşesindeki üç noktayı dokunun.
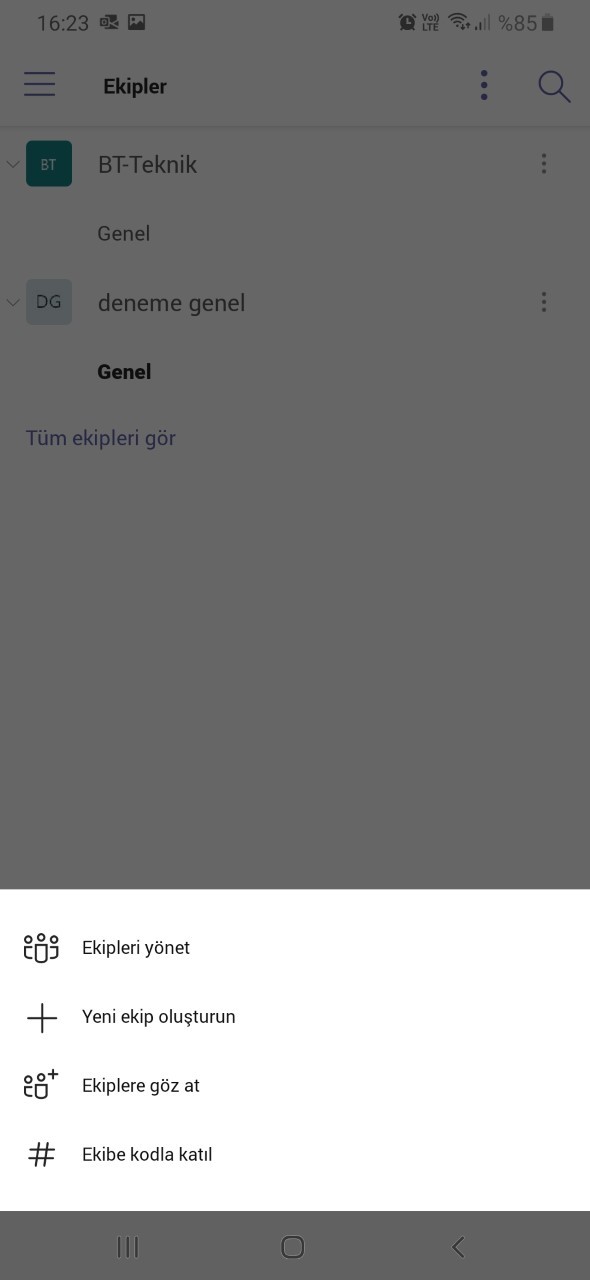
6. Takvim sekmesinde Toplantı planlayabilir yada size gönderilen toplantı davetine katılabilirsiniz.
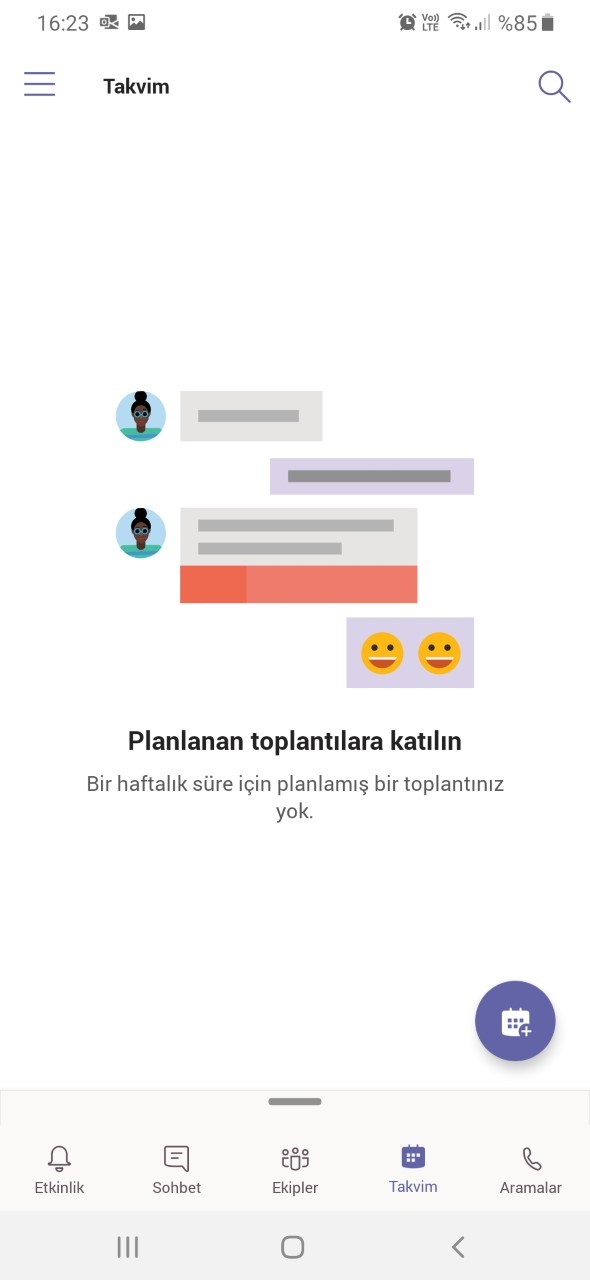
Toplantıya kurum içi ve dışı iş hesapları ve şahsi hesapları davet edebilirsiniz.
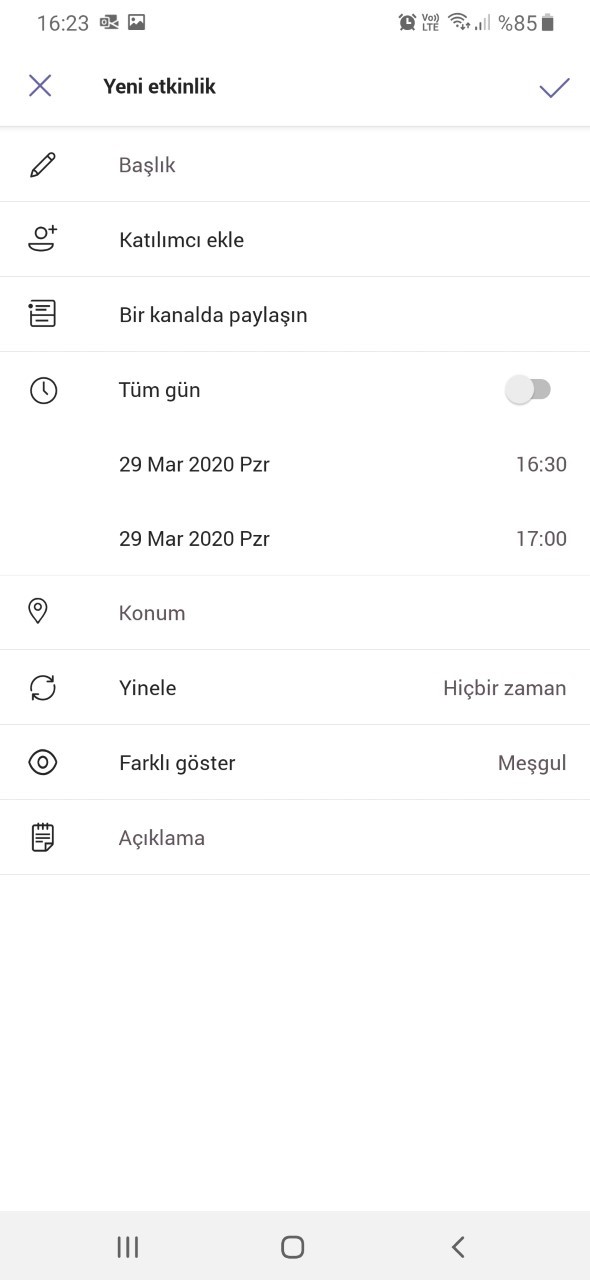
Takvimde oluşturduğunuz ya da size gönderilen toplantıya katılmak için takvim içerisindeki etkinlik üzerindeki katıl butonunu kullanmanız gerekmektedir.
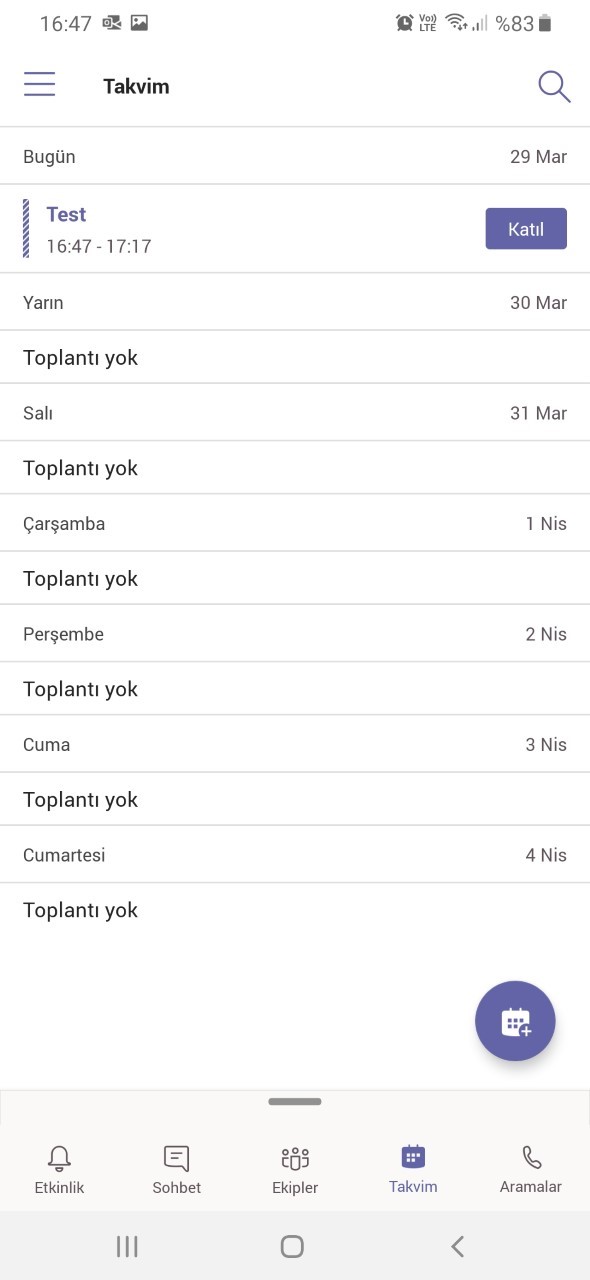
Toplantıya ilk katıldığınızda kamera ve mikrofon kapalı olabilir. Gizli menüye erişmek için ekrana dokunmanız gerekmektedir.
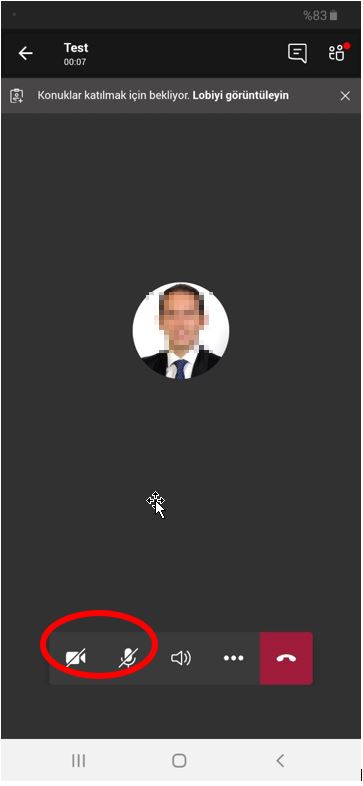
Eğer toplantıyı siz oluşturduysanız katılımcılar toplantıya katılırken önce lobide bekler. Sizin onayınızla toplantıya dahil olabilir. Katılımcıları onaylamak için ekranın üstündeki “Konuklar katılmak için onay bekliyor. Lobiyi görüntüleyin” uyarısına dokunup lobiye erişin.
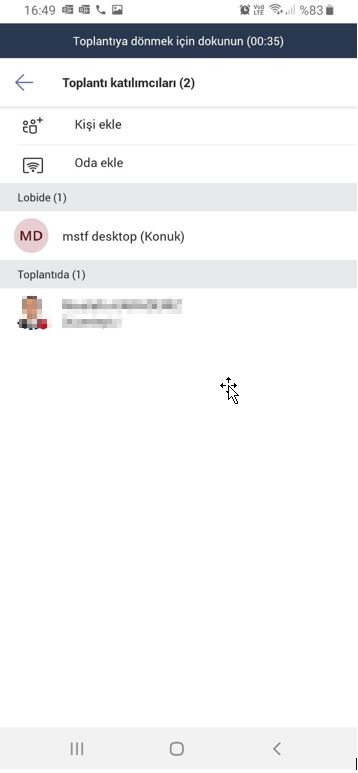
Lobide bekleyen kişilerin üzerine dokunun ve kabul veya reddedin.
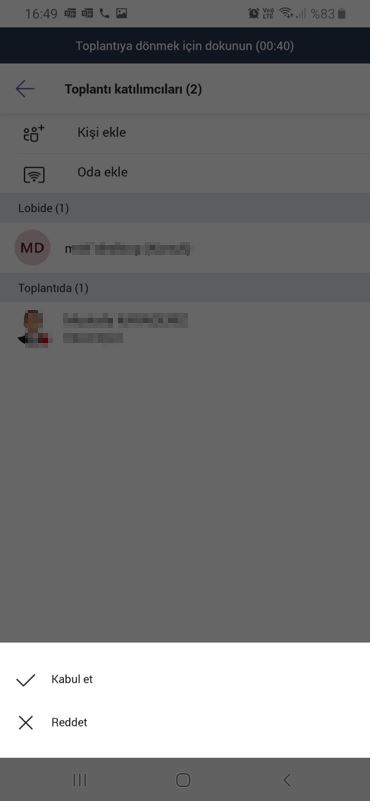
Toplantı sırasında isterseniz kamera, mikrofonunuzu ve sesi kapatıp açabilir, “…” 3 noktadaki menüde ise daha fazla yönetim ayarına ulaşabilirsiniz. Bunun için ekrana dokunup gizli menüyü görünür hale getirmeniz gerekmektedir.
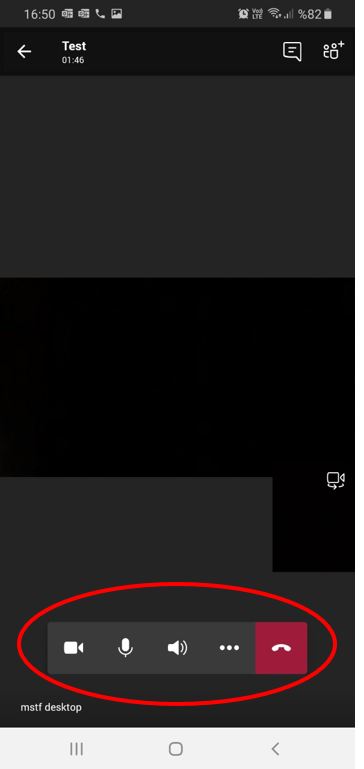
“…” 3 noktadaki menü ise görüşmede kendinizi beklemeye alabilir, paylaş bölümünden dosya paylaşabilir, ekran paylaşmada telefon veya tablet ekranınızı paylaşabilir veya görüşmeyi kaydedebilirsiniz.
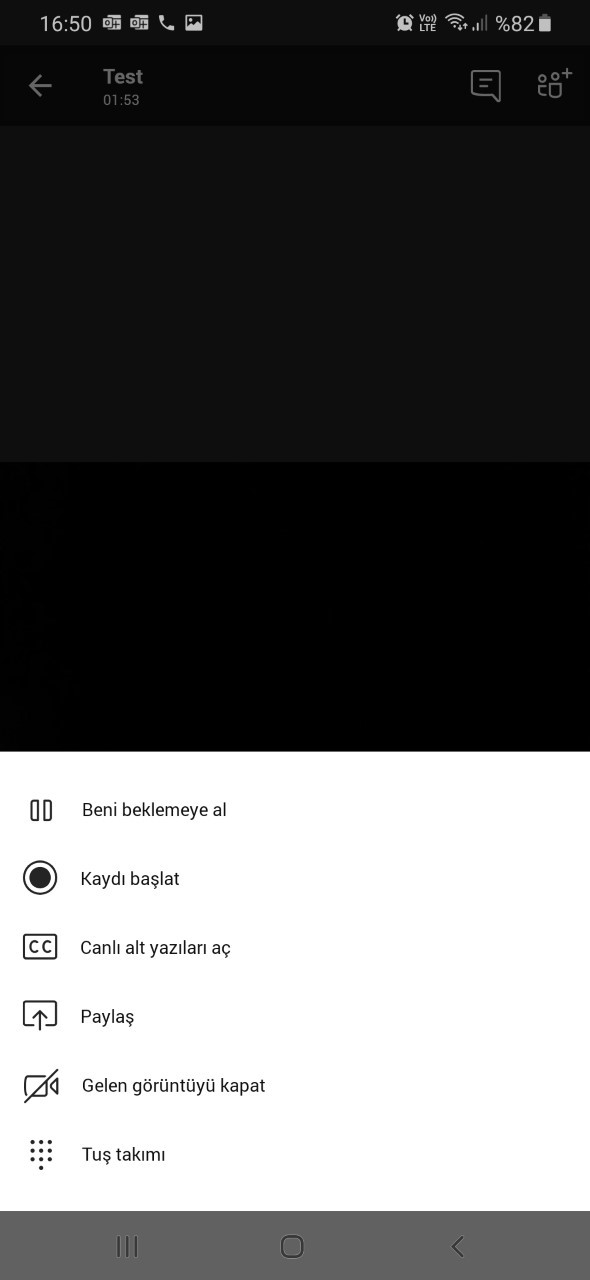
Toplantı sırasında yazılı sohbet için sağ üst köşedeki sohbet bölümünü kullanabilirsiniz.

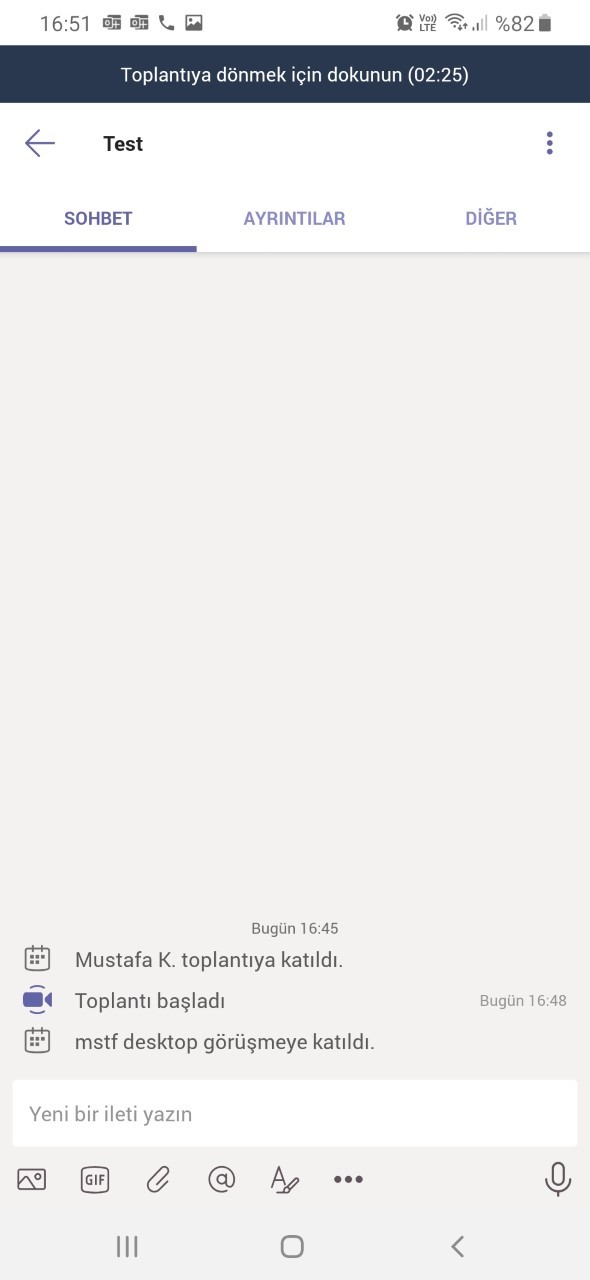
Var olan katılımcıları yönetmek ve yeni katılımcı eklemek (Toplantı başladıktan sonra sadece kurum içerisindeki kişileri toplantıya dahil edebilirsiniz) için görüşme sırasında sağ üst köşedeki kişi ekleme bölümünü kullanabilirsiniz.
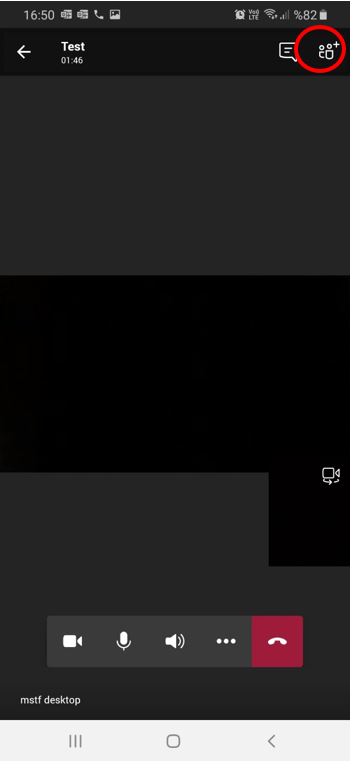
Kişi yönetmek için katılımcının üzerine dokunarak menü açılır. Yapmak istediğiniz işlemi seçebilirsiniz.

Diğer Kaynaklar
https://www.youtube.com/watch?v=vtp23X-d-ic