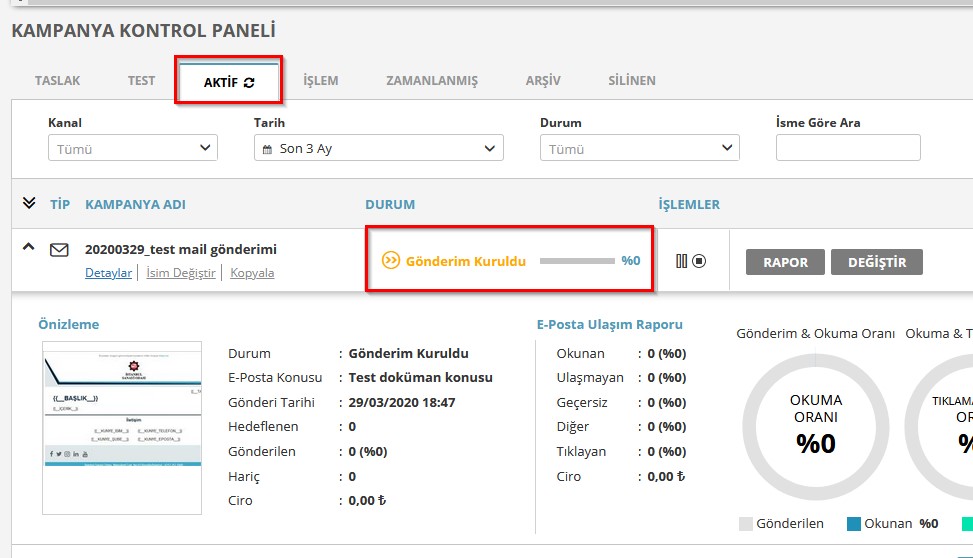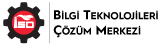E-posta adreslerinin sisteme yüklenmesi
https://login.relateddigital.com/login/ adresi üzerinden sisteme giriş yapılır. Giriş yapmak için önceden sizinle paylaşılan e-posta ve şifre bilgilerini kullanmalısınız.
Öncelikle, gönderim yapılacak e-posta adresleri ve varsa diğer bilgileri sisteme yüklenmeli ve bir listeye eklenmelidir. Adresleri yüklemek için; Audience > Üye Yönetimi > Gelişmiş Üye Ekleme / Bilgi Değiştirme sayfasına gidiniz.
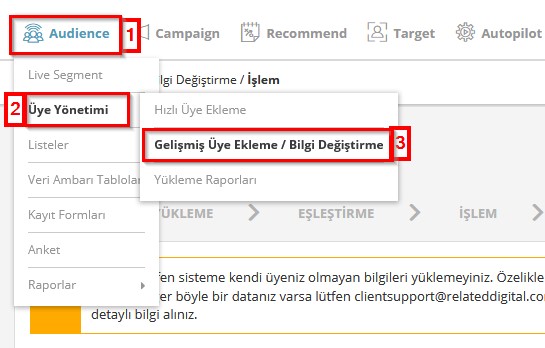
Yüklenen Bilgi Kaynağı başlığının altında “Web sitemizden izinli toplanmış üyeler” seçeneği seçilir. Yüklenen veri kaynağınsan sorumlu kişi kısmında telefon numarasının olduğundan emin olun.
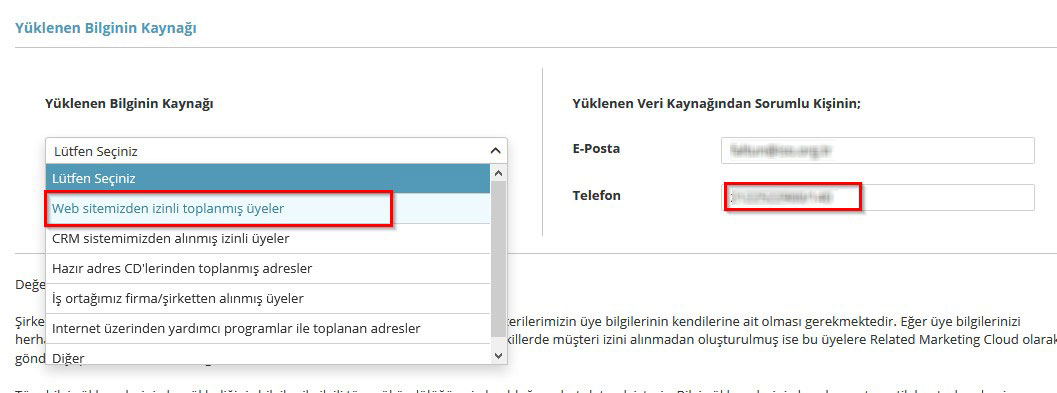
Sayfanın altında bulunan kırmızı kutu içerisindeki seçeneği işaretli hale getirin ve ardından devam butonuna basın.
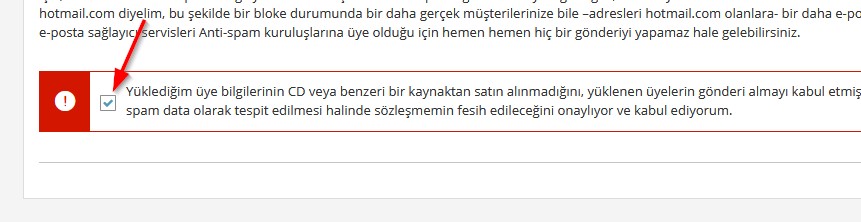
Yüklenecek e-posta adresleri *.csv uzantılı olarak kayıt edilmelidir. CSV dosyalarını yine Excel programında açabilirsiniz. Tablo üst başlığı içermelidir, Türkçe karakter ve boşluk kullanılmamasına dikkat edilmelidir.
İBS üzerinden liste alınırken bu seçeneği seçerek liste alabilirsiniz.
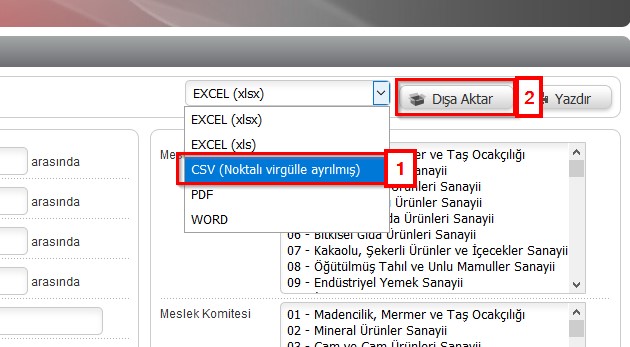
Farklı bir kaynaktan adres listesi hazırlanacaksa, kullanılan Excel dosyası yine farklı kaydet seçeneği ile *.csv uzantılı kayıt edilebilir.
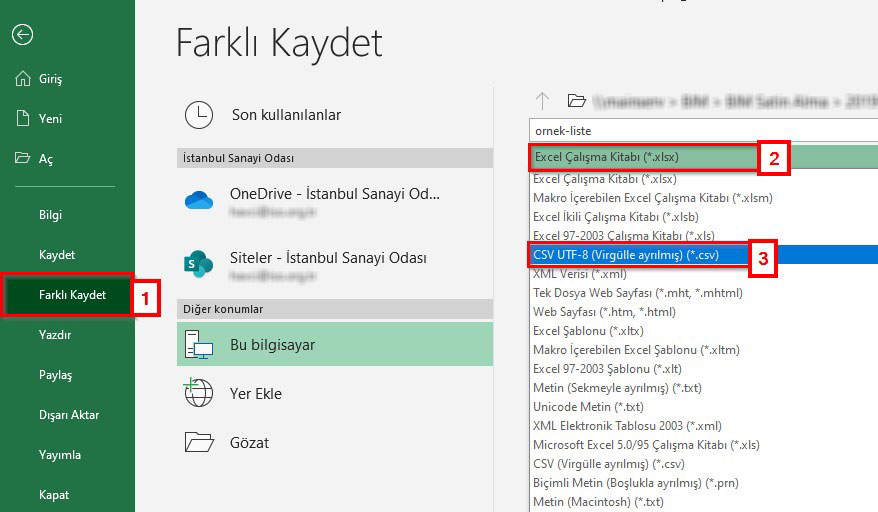
Örnek bir görüntü
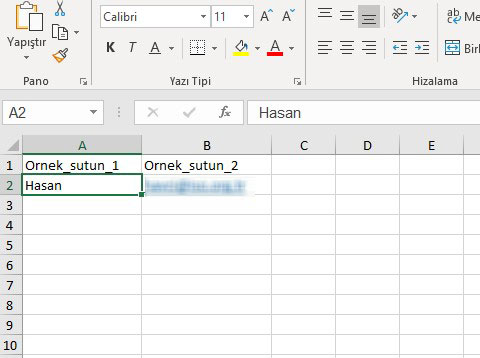
Bir sonraki sayfada hazırlanan *.CSV dosyası sisteme yüklenir ve devam butonuna basılır.
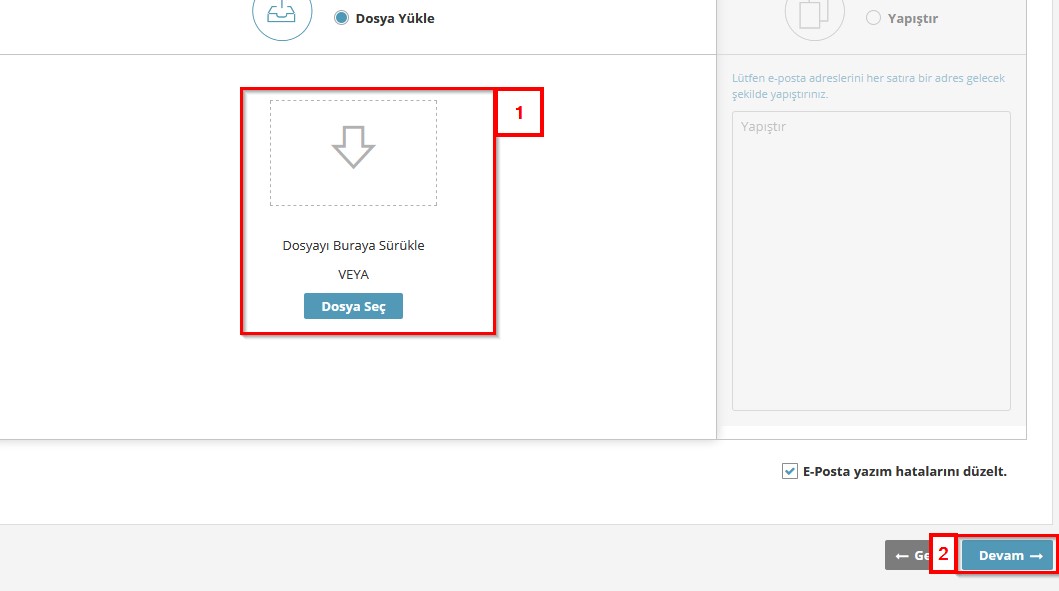
Eşleştirme sayfasında, sistemde bulunan başlıklar ile hazırladığımız dosyadaki sütun başlıkları eşleştirilir. Kullanılacak başlıkları eşleştirmeniz yeterlidir. Sadece e-posta başlıkları da eşleştirilerek devam edilebilir. Aşağıdaki örnekte; yüklenen dosyadaki e-posta adresleri “Ornek_sutun_2” başlığı altında olduğu için sistemdeki “E-posta” başlığının karşısında bu seçilmiştir:
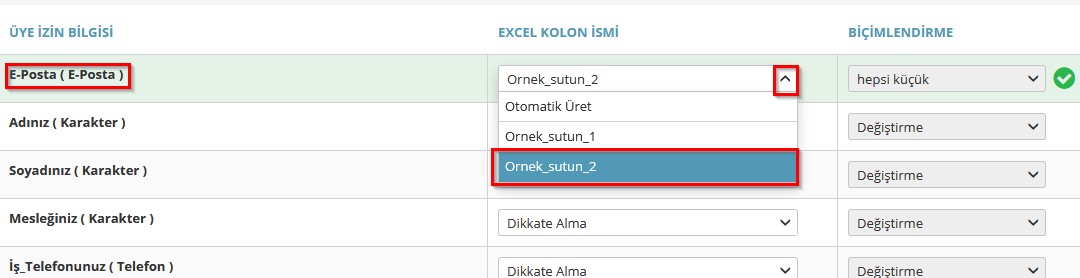
Aşağıdaki ikinci tabloda da yüne “Üye Durumu” başlığının karşısında yüklenen dosyadaki e-postaların başlığını seçilmelidir. Ardından devam butonuna basılır.
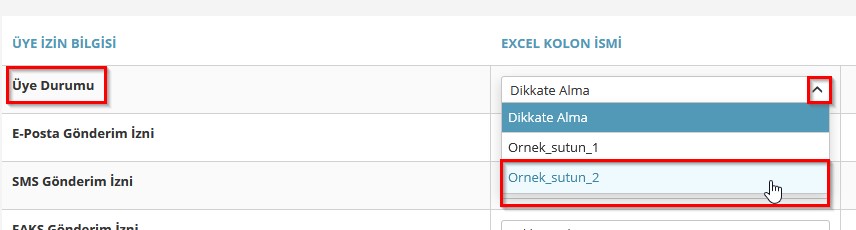
En son İşlem sayfasında yüklenen adresler sistemde bulunan bir listeye dahil edilmelidir. Adresler bilgileri sürekli güncellenerek her yüklemede farklılık göstereceği için yeni bir liste oluşturulmalıdır. Aşağıdaki görüntüde, yeşil ile işaretli alanların seçili olduğundan emin olun ve kırmızı işaretli “Yeni Liste Ekle” butonuna tıklayın.
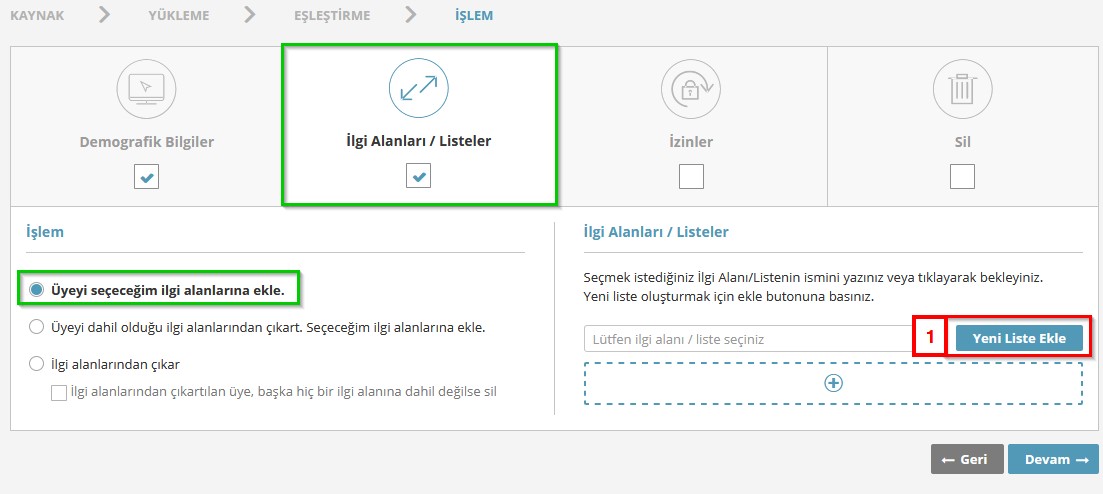
Açılan pencerede listeye bir isim verin. Sonraki süreçlerde listeleri daha kolay bulmak için “yyyyaagg_********” formatını kullanın ve ardından “Kaydet” butonuna basın.
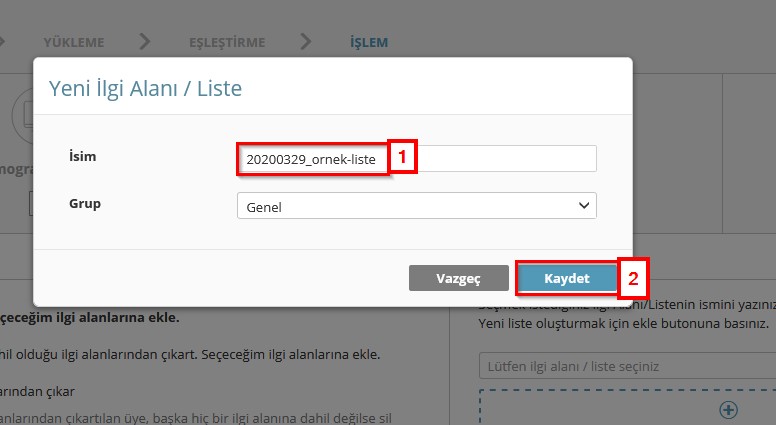
Pencere kapandıktan sonra sayfada listenin eklendiğinden emin olun (aşağıda yeşil ile belirtilmiştir) ve “İzinler” sekmesine geçin.

İzinler sekmesinde aşağıda kırmızı ok ile belirtilmiş seçeneğin işaretli olduğundan emin olun. “Üye Aktiflik Bilgisi” ni Aktif, “E-posta Aktiflik Bilgisi”ni Aktif olarak işaretleyin ve “Devam” butonuna basın.
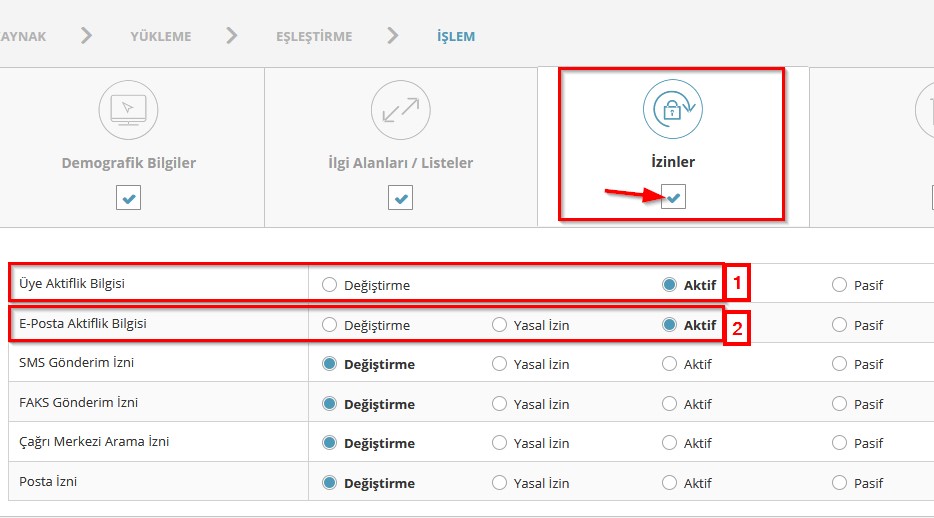
Açılan penceredeki uyarıyı okuduktan sonra “Kaydet” butonuna basılır ve adreslerin sistemde oluşturulan liste içerisine eklenmesi başlar. Bu işlem listenin uzunluğuna bağlı olarak biraz zaman alabilir. Bu işlem arka planda devam eder, tarayıcıyı kapatabilir veya farklı bir sayfaya geçebilirsiniz. İşlem bittiğinde belirttiğiniz e-posta adresine bilgilendirme maili gelecektir. Yükleme durumunu yine Audience > Üye Yönetimi > Yükleme Raporları sayfasından takip edebilirsiniz. Yükleme işleminden sonra “Bilgiler” butonuna basarak hatasız yüklenen listeye ulaşabilirsiniz. “Hatalar” butonuna basarak yüklenemeyen (yazım hatası, yanlış formatta e-posta adresi vb) listeye ulaşabilirsiniz.
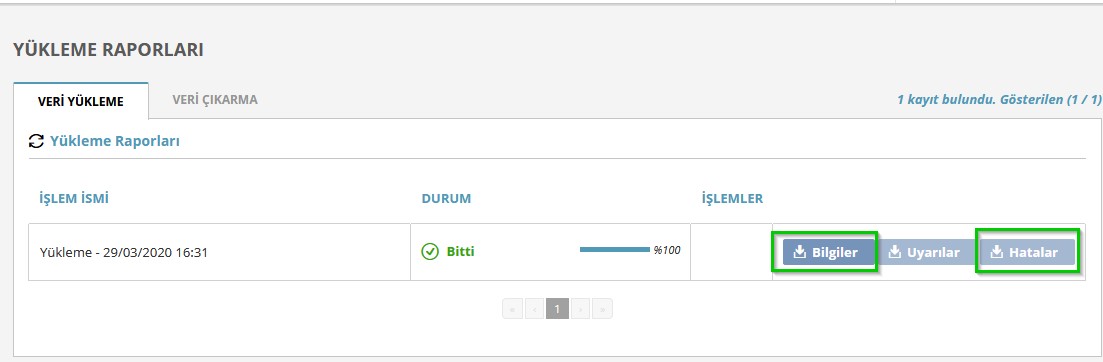
Gönderilecek Mesajın Şablon içerisine eklenmesi ve düzenlenmesi
Kurumumuz karar gereği toplu olarak gönderilen tüm e-postalar ortak bir şablon içerisinde gönderilmelidir. Bunun için tüm hesaplarda “Kurumsal Şablon” oluşturulmuştur. Bu şablonun bozulmadan içeriklerin kullanılması gerekir.
Campaign > E-posta > Şablon Sihirbazı sayfasını açın
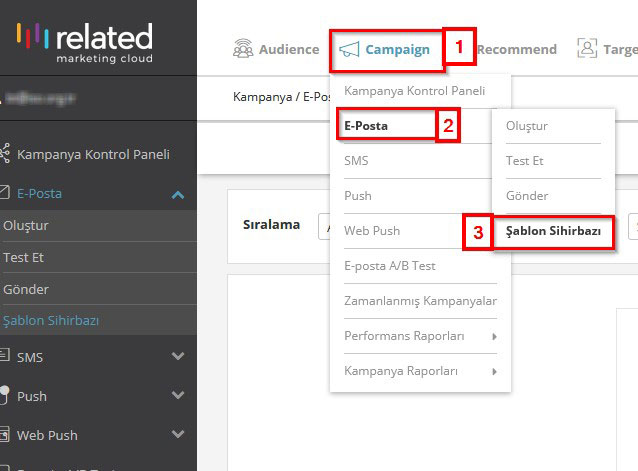
Açılan sayfada “Şablonlarım” sekmesine geçin ve aşağıdaki gibi görünen şablonun altında “Seç” butonuna basın
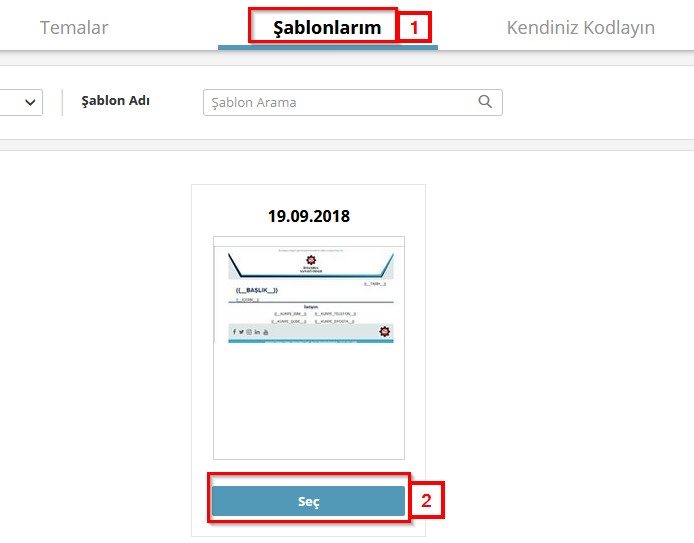
Açılan sayfada herhangi bir değişiklik yapmadan aşağıya inerek “Kullan” butonuna basın
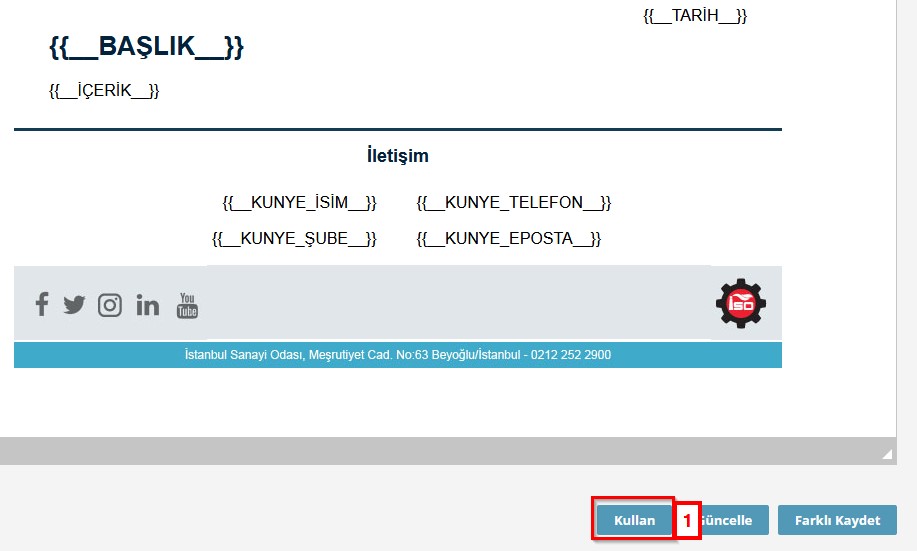
“Yeni E-Posta Kampanyası Oluşturma” sayfasında gerekli alanları doldurun:
Kampanya ismi: sadece panelde görünecek isimdir. Yine listelerde olduğu gibi “yyyyaagg_******” formatı ile isim oluşturabilirsiniz.
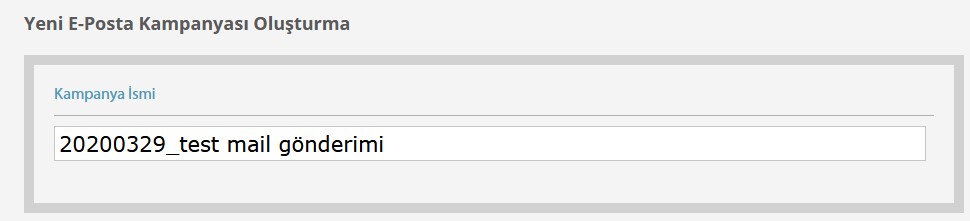
“Gönderi Bilgileriniz” alanında sadece “E-Posta Konusu”nu doldurunuz. Word vb. programdan metin kopyalanırsa, öncesinde not defterine yapıştırarak biçimlerin temizlenmesi gerekir. Sonrasında tekrar not defterinden kopyalanarak bu alana yapıştırılır. Bu alan e-posta alan kişilerin konu kısmında göreceği metindir.
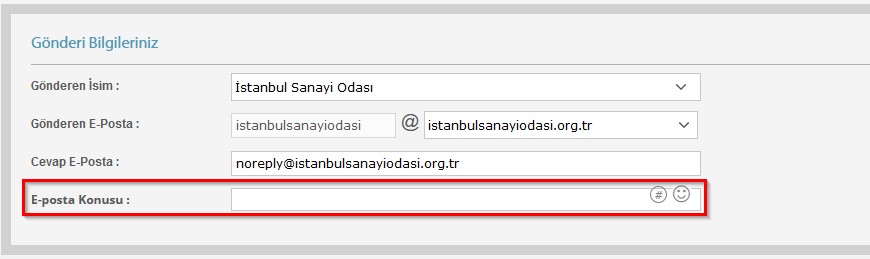
Ön İzleme Metni, mobil cihazlarda ve bazı mail programlarında, e-postanın açılmadan özetini gösterebilmek için kullanılan metin alanıdır. Doldurulması opsiyoneldir, boş bırakılabilir.

“Editör” kısmında seçtiğimiz şablon görünür. Buradaki araçları kullanarak şablon içerisine metinler ekleyebilir ve bazı gerekli düzenlemeler yapılabilir. Yine Word vb. programlardan alınacak içerikler öncesinde not defterine yapıştırılır, sonrasında tekrar not defterinden kopyalanarak editördeki “Düz Metin Olarak Yapıştır” seçeneği ile şablonda istenen alana yapıştırılır.
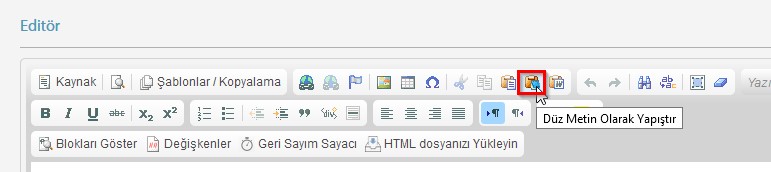
Şablon içerisinde sadece {{ }} parantezler ile belirtilen alanlar düzenlenebilir. Tasarımın bozulmaması için diğer alanlar oynanmamalıdır.
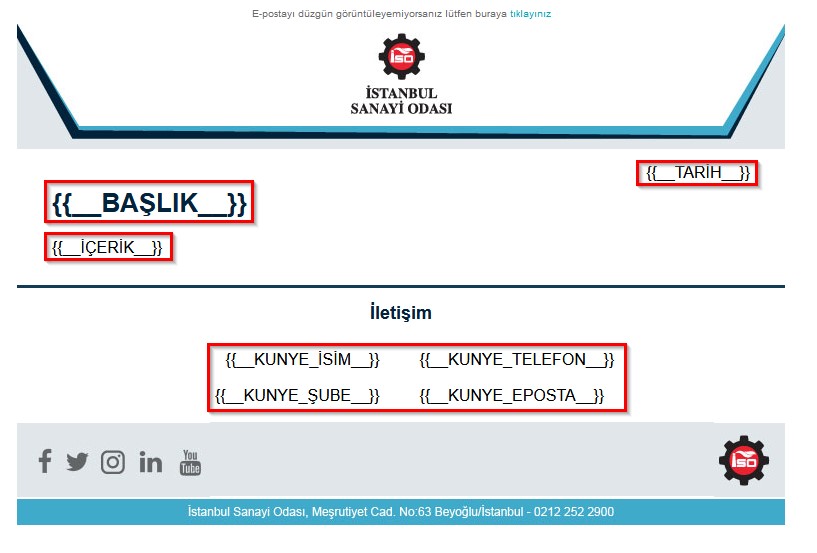
İletişim kısmında künye bilgilerinin doldurulması Genel Sekreterliğin kararı ile zorunludur. E-postayı alan kişilerin kurum ile iletişim kurmasında önemlidir.
“Gönderi Seçenekleri” kısmında, “Açılmaları İzle” ve “Tıklamaları İzle” seçenekleri seçili olmalıdır. Diğer seçeneklerin hiçbirisi seçilmemelidir. Sonrasında “Analiz et & Gönder” butonuna basılır.
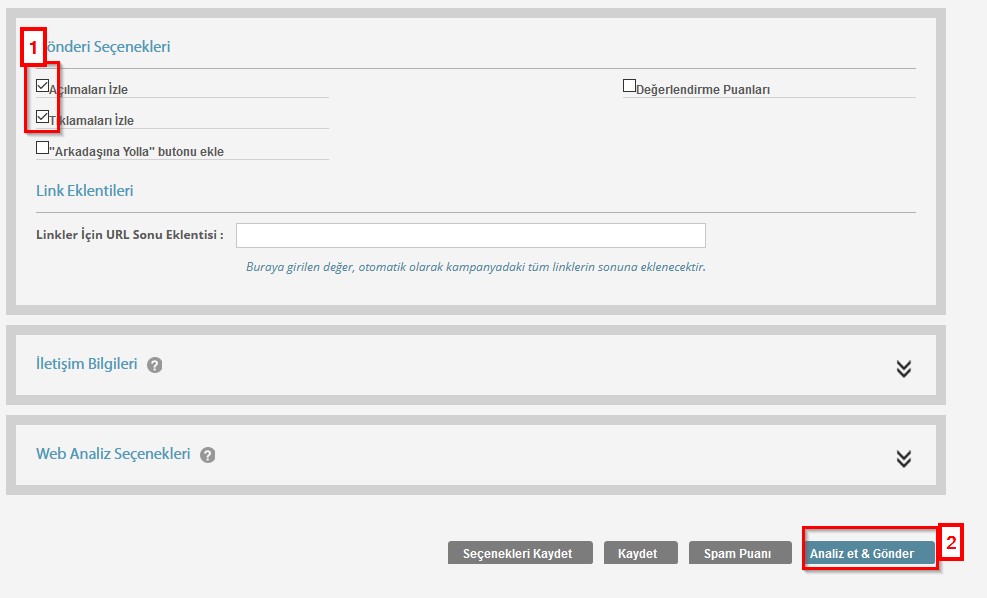
Bir sonraki ekranda sistem e-posta içeriğinin spam analizini yapacaktır ve “Spam Puanı: iyi” olarak görülmesi gerekir.
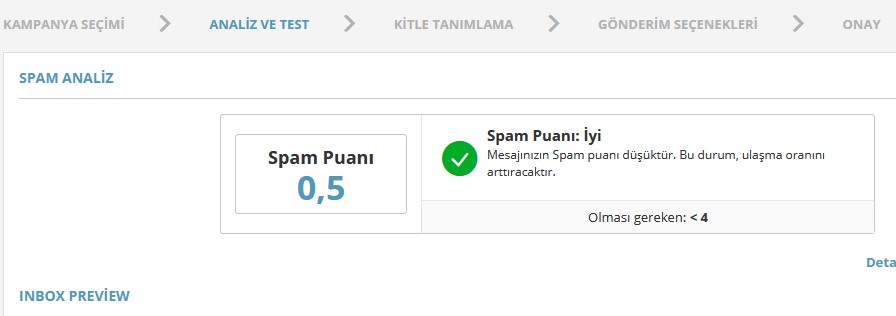
Sayfanın altında hazırlanan listeye gönderim yapılmadan önce “Test Gönderimi Yap” alanından test alınmalıdır. Burada önceden oluşturulan test grubu / listesi’ne gönderim yapılabilir.
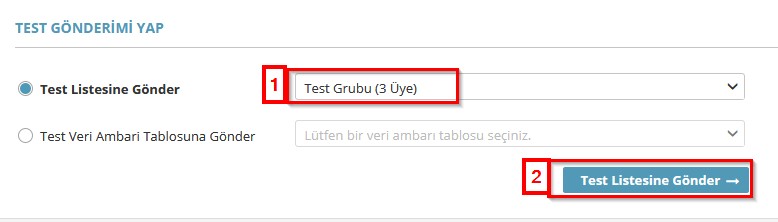
Test başladıktan sonra sayfa otomatik olarak “Kampanya Kontrol Paneli”ne yönlenir. Bu sayfada önceki yapılan gönderimler, test gönderimleri, kayıt edilmiş taslaklara vs. ulaşabilirsiniz. Test sekmesinde gönderimin durumunu kontrol edin. Güncel durum için sayfayı yenileyin.
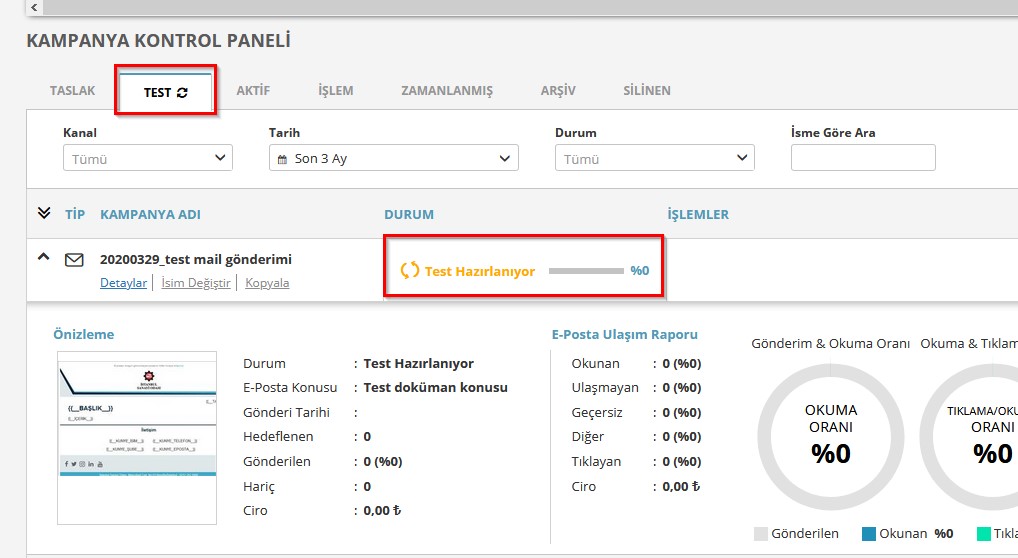
Gönderim tamamlandıktan sonra aşağıdaki kırmızı ile gösterilen alanda butonlar görünecektir. Test sonrasında içerik vb yerlerde değişiklik yapmak için “Değiştir” butonu kullanılır. Tekrar test gönderimi için “Test” butonu kullanılır. Test sonucu başarılı ve gönderime karar verildiyse “Gönder” butonu kullanılır. Test gönderimi raporu için “Rapor” butonu kullanılır.
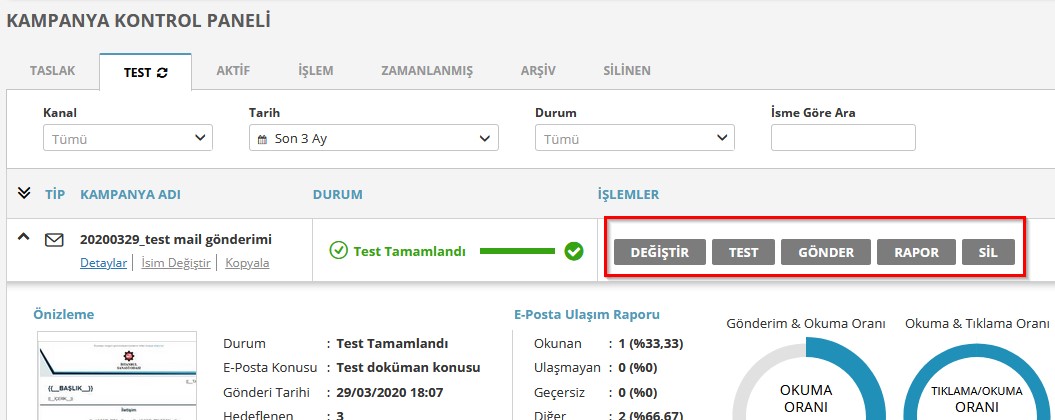
Test sonrasında “Kitle Tanımlama” sayfasından gönderime devam edilir. Bu sayfada önceden sisteme yükleyerek oluşturulan liste seçilir ve “Kriter Ekle” butonuna basılır.
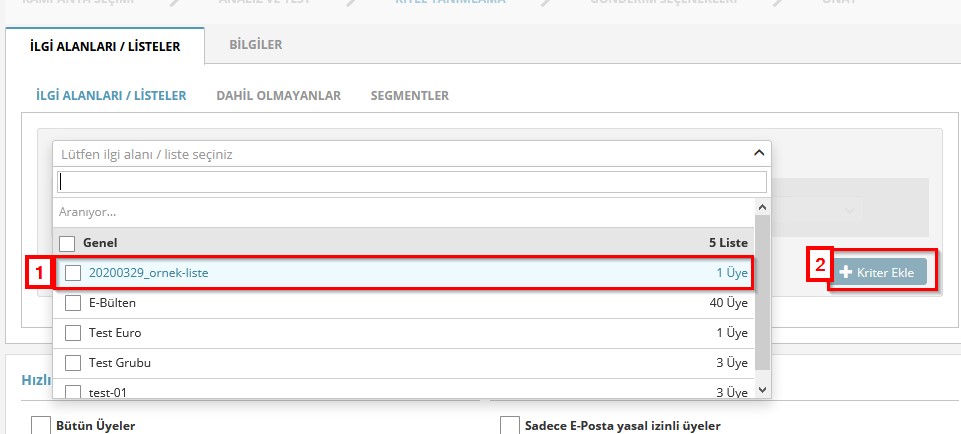
Eklenen kriterlerin sayfanın altında aşağıdaki yeşil alanda gibi olduğundan emin olun. Sonrasında “Devam“ butonuna basın.
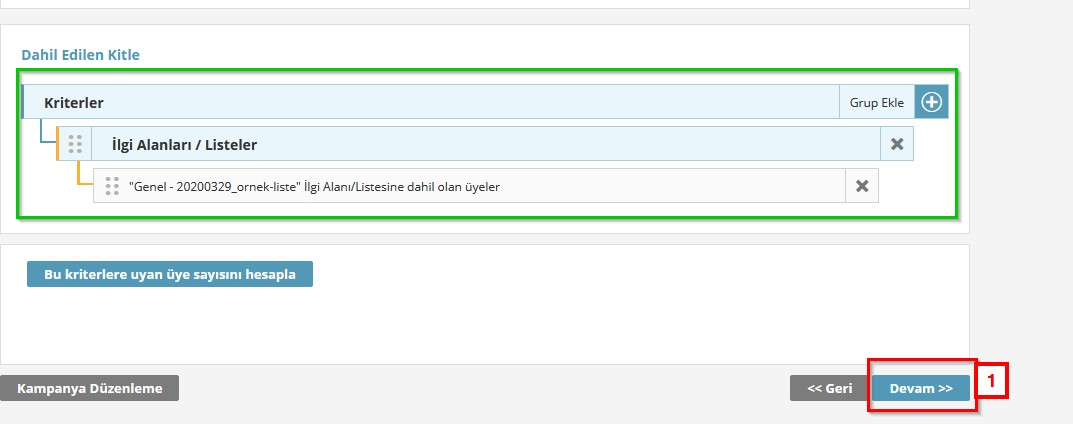
“Gönderim Seçenekleri” sayfasında gönderimin zamanı belirlenebilir;
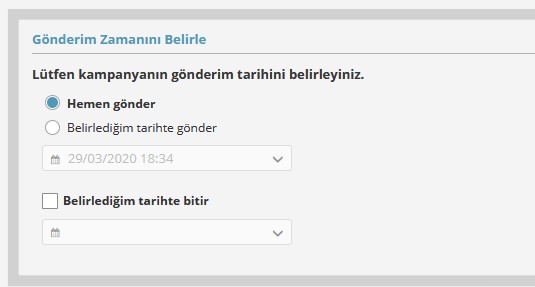
Sistem tarafından otomatik olarak gönderim raporu PDF halinde belirlenecek e-posta adreslerine gönderilebilir
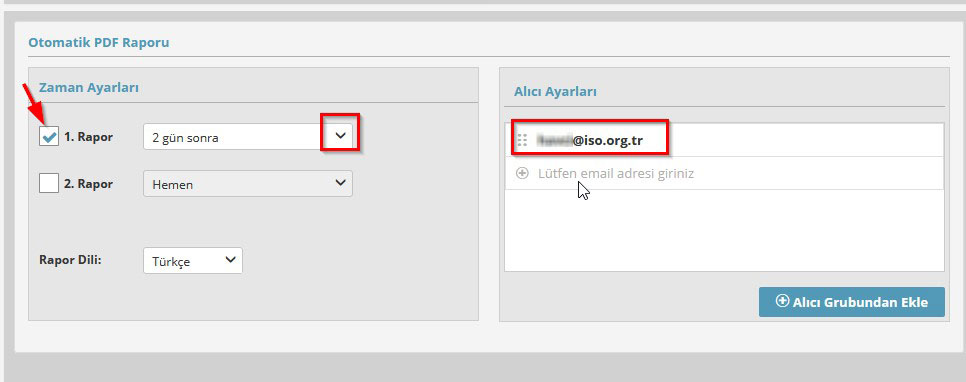
“Kampanya Durum Raporları” alanında belirlenen e-posta adreslerine sistem tarafından gönderimin durumu ile ilgili bilgiler gönderilir (Gönderim başladı, gönderim hatalı, gönderim tamamlandı vb)
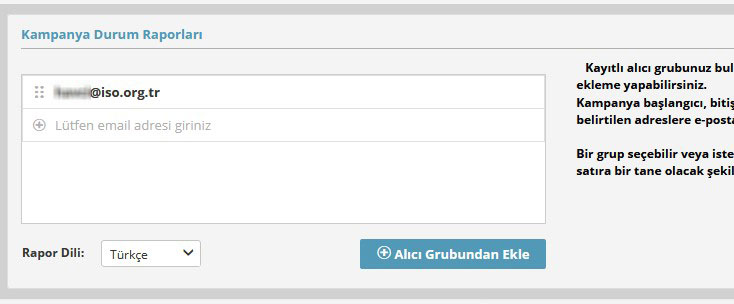
Sonrasında sayfanın en sağ altındaki “Devam” butonun basın.
En son adım olan “Onay” sekmesine geçilir. Bu alan, öncesinden yapılan tüm ayarları ve girişleri özet olarak gösterir. Sayfanın en alt kısmında “Hedeflenen Kitle” alanında bulunan “Hesapla” butonuna basılırsa gönderimin başlatılacağı toplam üye sayısı hesaplanır. Çünkü yüklenen adresler içerisinde kurumumuzu engelleyen, e-posta adresleri önceden kapanmış vb. durumda olan adresler bu aşamada elenir.
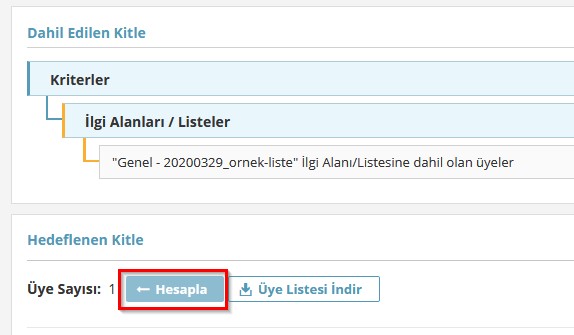
“Kampanya gönderim kurallarını okudum ve kabul ediyorum” seçerek “Devam” butonuna basın.
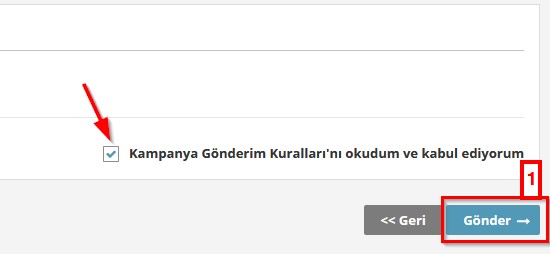
Gönderimin başlaması ile ilgili bilgilendirme penceresi açılır ve tamam dedikten sonra tekrar “Kampanya Kontrol Paneli”ne yönlendirilir.
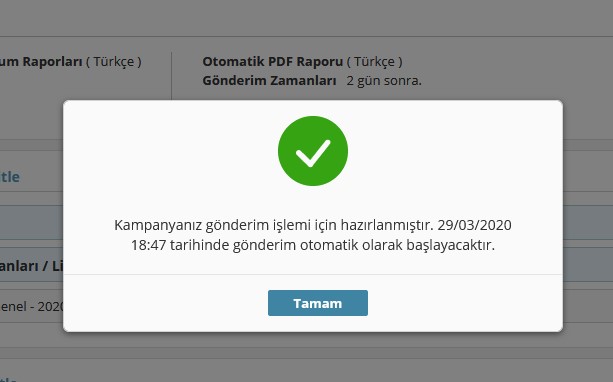
Kampanya Kontrol Paneli’nde “Aktif” sekmesinde gönderimin durumunu kontrol edebilirsiniz.