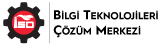Zoom online olarak görüşmeler, toplantılar, eğitimler, online dersler yapabileceğiniz bir platformdur. Zoom uygulaması dünya üzerine yapılan araştırmalar sonucu en iyi 200 eğitim-öğretim aracı listesine girmiştir. Zoom hem mobil cihazlarınızdan hem de bilgisayarlardan sesli veya görüntülü görüşme, online ders verme, online ders alma aracıdır. Üstelik ister birebir ister grup halinde dersler yapabilirsiniz. Zoom uygulaması browser üzerinden de kullanılabilir. Fakat indirip kullanabileceğiniz platformlar için ayrı hazırlanmış uygulamaları da bulunmaktadır.
Zoom uygulamasını indirmek için:
Aşağıdaki link üzerinden zoom uygulamasını indirebilirsiniz. Link’e tıklandığında açılacak sayfa içerisinde farklı platformlar için(iOS, Android vb.) farklı linkler bulunmaktadır.
https://zoom.us/support/download
Ekran Görüntüleri:
PC için:
iOS için:
Android için:
Programı kullanmak için gerekli olan sistem gereksinimleri bilgilerine aşağıdaki linkler üzerinden ulaşabilirsiniz.
https://support.zoom.us/hc/en-us/articles/201362023-System-Requirements-for-PC-Mac-and-Linux
https://support.zoom.us/hc/en-us/articles/201179966-System-Requirements-for-iOS-iPadOS-and-Android
Uygulama arayüzü genellikler tüm platformlarda çok benzerdir. Eğer bir toplantı (eğitim vb.) başlatmak istiyorsanız üye olmanız mecburidir. Fakat eğer katılımcı olacaksanız üye olmanız gerekmez. Herhangi bir davet teklifi aldığınızda üye olsanız da olmasanız da sistem sorun çıkarmayacaktır.
Üye Olma:
Uygulamaya üye olmak için https://zoom.us/signup linkine tıklayınız.

Gelecek olan sayfa üzerinden mail adresinizi girerek “Sign Up” butonuna tıklamanız gerekiyor. Bu butona tıkladıktan sonra aşağıdaki şekilde bir uyarı çıkacaktır.
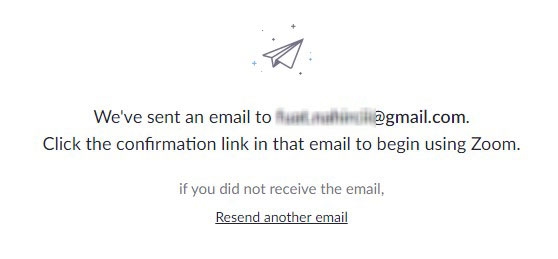
Kayıt olduğunuz mail adresinize Zoom tarafından gönderilen maile girip içerisinde bulunan “Activate Account” linkine tıklıyoruz.
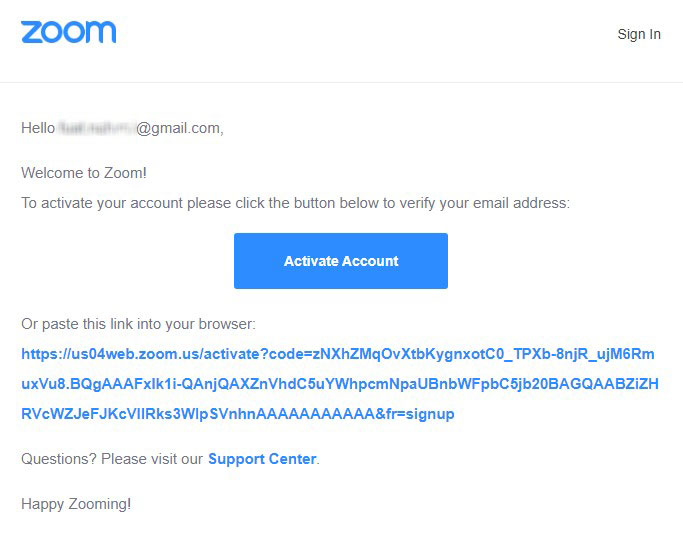
Açılan ekrandan istediği bilgileri doldurup “Continue” butonuna tıklıyoruz.
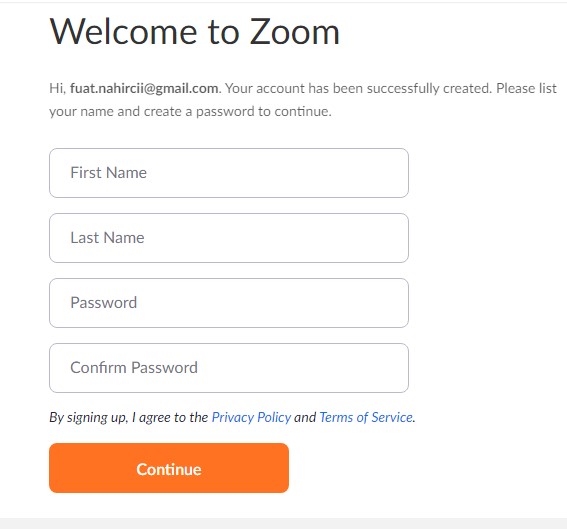
Daha sonra karışımıza aşağıdaki şekilde bir alan gelecektir. Burada “Skip this step” butonuna tıklıyoruz.

Bu işlemler tamamlandıktan sonra size özel bir link oluşturulacak ve üye olma işlemi tamamlanmış olacaktır.
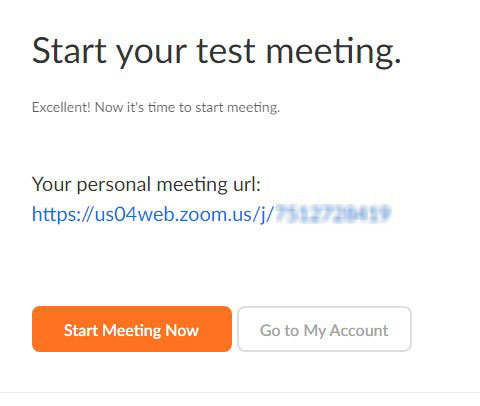
Uygulama Kullanımı:
Uygulama kurulumundan sonra karşımıza çıkacak ilk ekran aşağıdaki gibidir.
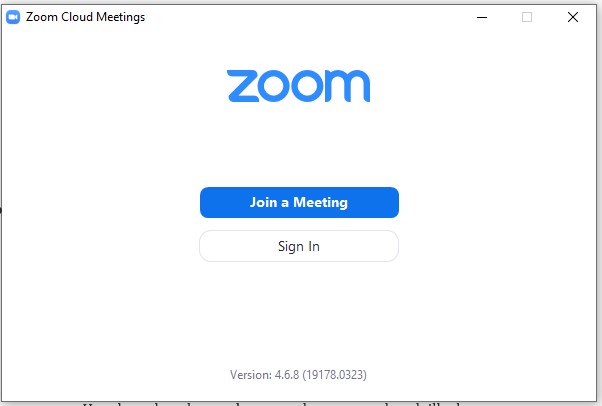
Oturum Açma (Sign In):
Bu ekran ile uygulamaya giriş yapabilirsiniz.
Üye değilseniz yukarıda anlatılan üye olma işlemlerini uygulayabilirsiniz.
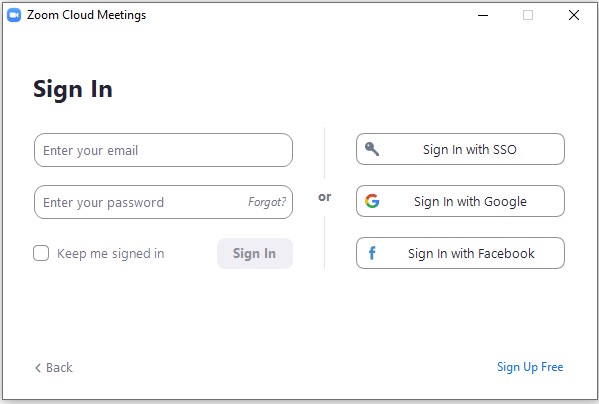
Kullanıcı adı ve şifre girildikten sonra “Sign In” butonuna tıklayarak giriş yapabilirsiniz. Aynı zamanda bu ekranda Facebook ve Google hesabınızla da giriş imkânı bulunmaktadır.
Login işlemi başarılı olduktan sonra aşağıdaki şekilde bir uygulama görüntüsü gelmektedir.
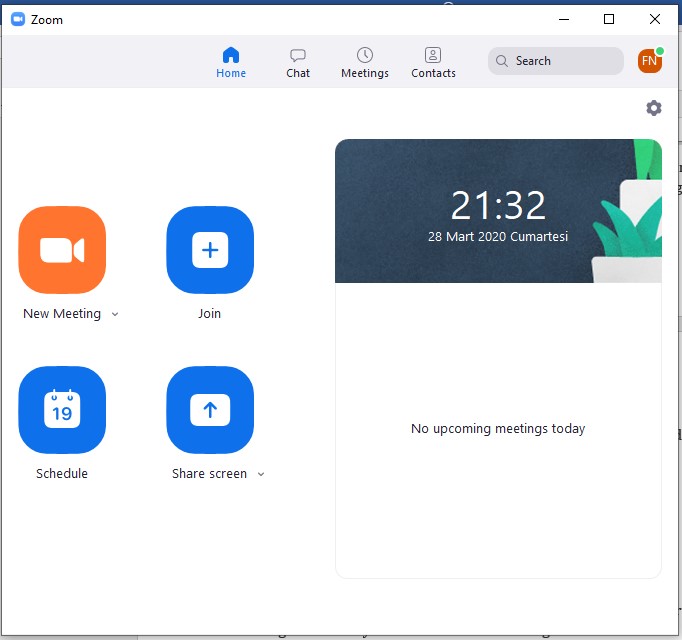
Toplantı oluşturma:
“New meeting” butonu ile yeni toplantı oluşturabilirsiniz. Gelecek olan ekran aşağıdaki gibi olacaktır.
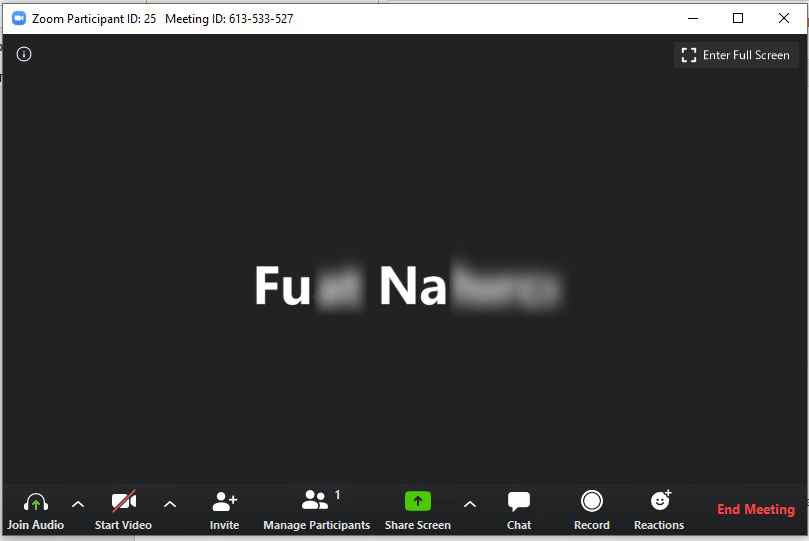
Ekranın altında bulunan butonlardan sırası ile; sesi açıp kapatabilir, görüntünüzü açıp kapatabilir, bir arkadaşınızı davet edebilir, katılımcıları yönetebilir, paylaşım yapabilir, chat başlatabilir, toplantıyı kaydedebilirsiniz.
Katılımcı Ekleme:
Yukarıdaki ekran görüntüsünde görebileceğiniz “Invite” butonuna tıklanır
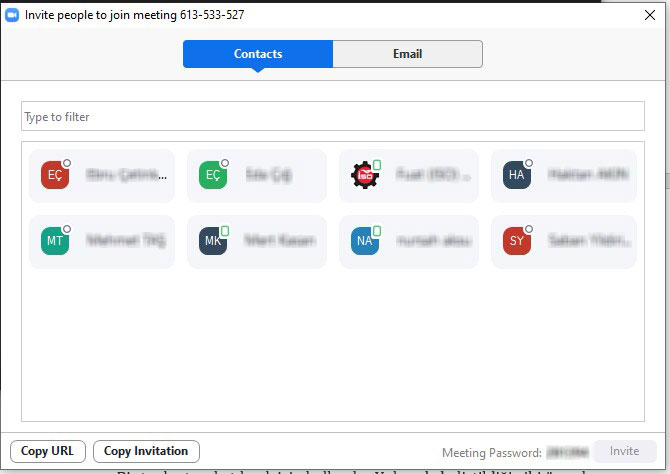
Bu ekranda “Contacts” kısmı bulunur. Kaydolduğunuz mail adresi kuruma ait alan adı bulunduruyor ise sistem otomatik olarak bu kişileri sizin contact listenize ekler.
Eğer bu alan dışında katılımcı davet edilecekse, yukarıda bulunan “Email” butonuna tıklanır.
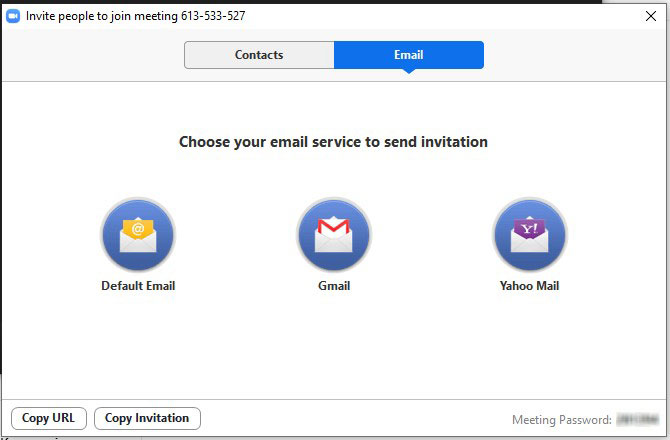
Bu ekranda seçeceğiniz mail sunucuna göre aşağıdaki şekilde bir mail hazırlanır. Katılımcı maillerini girerek arzu ettiğiniz kişileri toplantıya davet edebilirsiniz.
Sağ altta yer alan şifre göndereceğiniz link içerisinde bulunduğundan mail üzerinden davet edilen kişilerin şifre girmesine gerek kalmayacaktır. Fakat eğer manuel şekilde uygulamadan bağlanılmak isterse bu şifre ayrıca paylaşılmalıdır.
Ayrıca Copy Url diyerek, katılımcılara mesaj, whatsapp gibi uygulamalardan bu url’i göndererek de katılımcı eklemeniz mümkündür. Mail seçeneği örneği aşağıdaki gibidir:
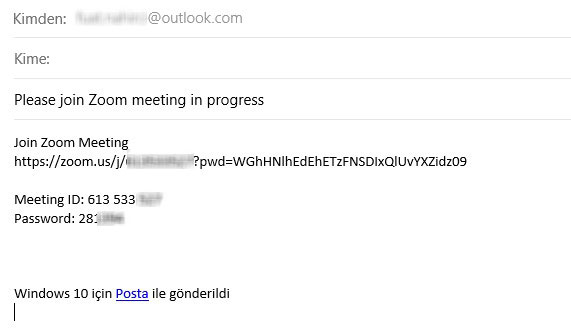
Oluşturulan toplantı sonrasında katılımcıların sesini ve görüntüsünü kontrol etmek için “Manage Partipicants” butonu kullanılabilir.
Ekran ve Belge Paylaşımı:
Uygulama içerisinde “Share” butonu ile ekran ve belge paylaşımı da yapılabilir.

Bu paylaşım ile tüm katılımcılar paylaşılan belge veya ekranı görüntüleyebilir ve üzerinde değişiklik yapılabilir. Örneğin bir sunum yapılacak ise share alanı ile gerçekleştirilir.
Toplantıya Katılma (Join a Meeting):
Bir toplantıya katılmak için kullanılır. Yukarıda belirtildiği gibi üye olma gereksinimi yoktur. Bu butona tıklandığında:
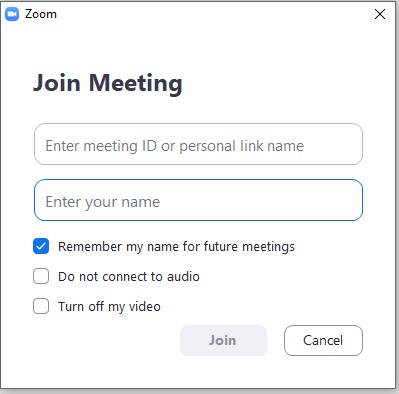
- İlk alana meeting ID girilir. Bu Id toplantıyı oluşturan kişi tarafından paylaşılacaktır.
- İkinci alana ise toplantı sırasında görüntülenecek olan isminizi girmelisiniz.
- Diğer alanlarda ise sırası ile; bundan sonra yapacağınız görüşmeler için isminizi kaydetme, bağlanırken sesin kapalı olması, bağlanırken görüntünün kapalı olması gibi alanları isteğiniz doğrultuda seçebilirsiniz.
- Join butonu ile toplantıya katılabilirsiniz.
- Toplantı içerisindeki kontrollerden yukarıda bahsedilmiştir.
Ekran Görüntüleri:
PC için:
iOS için:
Android için:
Zoom Webinar
Zoom Webinar modülü, barındırabileceğiniz bir web semineri işlevi sunar. 10000 katılımcıya kadar desteklemektedir. Panelist ve katılımcıların olduğu ve bu katılımcıların ses ve video işlevinin kapalı olduğu bir sistemdir.
Tanımlar
Host: Webinar/Toplantı başlatan kişi/sahibidir. Toplantı sahibinin toplantıdaki tüm işlevler ve özellikler üzerinde kontrolü vardır.
Co-Host: Toplantı sahibinin sahip olduğu kontrollerin çoğuna sahip olup, toplantı sahibinin katılımcıları yönetmek gibi toplantının yönetim tarafını yönetmesine izin verir. Toplantı sahibi toplantı sırasında bir toplantı sahibi atamalıdır.
Alternative Host: Alternatif toplantı sahibi seçeneği, toplantıları planlamanıza ve toplantıyı başlatmak için web hesabını veya yapamıyorsanız web seminerini başlatmak üzere aynı hesapta başka bir lisanslı kullanıcı belirlemenize olanak tanır.
Panelist: Panelistler toplantıya tam katılımcıdır. Video, ekran paylaşımı, ek açıklama vb. Görüntüleyebilir ve gönderebilirler. Bir web semineri sırasında katılımcıları panelist olarak da atayabilirsiniz.
Attendee: Toplantı ya da web seminerine katılım sağlayan herkes. Toplantı üzerinde hiçbir kontrolü bulunmamaktadır.
Lisans
Zoom Webinar, Zoom Meeting içerisinde bulunan bir eklentidir. Ek bir ücrete tabiidir. Pro ve üstü lisansa sahip olduktan sonra ekstra olarak alınabilir. Aylık olarak alınabildiği gibi yıllık olarak da satın alınabilir.
Daha fazla bilgi içinbim_talep@iso.org.tr e-posta adresinden bize ulaşabilirsiniz.
https://zoom.us/buy?plan=pro&from=webinar
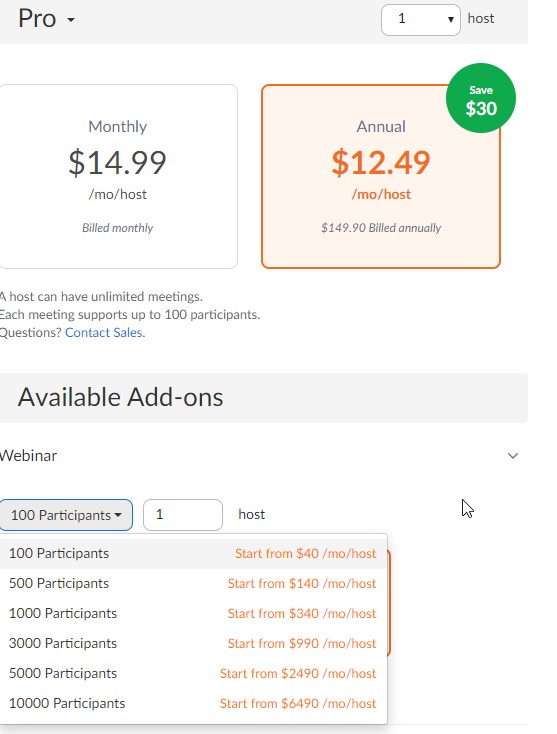
Webinar Planlamak
Eğer Webinar için ilgili lisansınız yoksa aşağıdaki gibi bir mesaj çıkar.
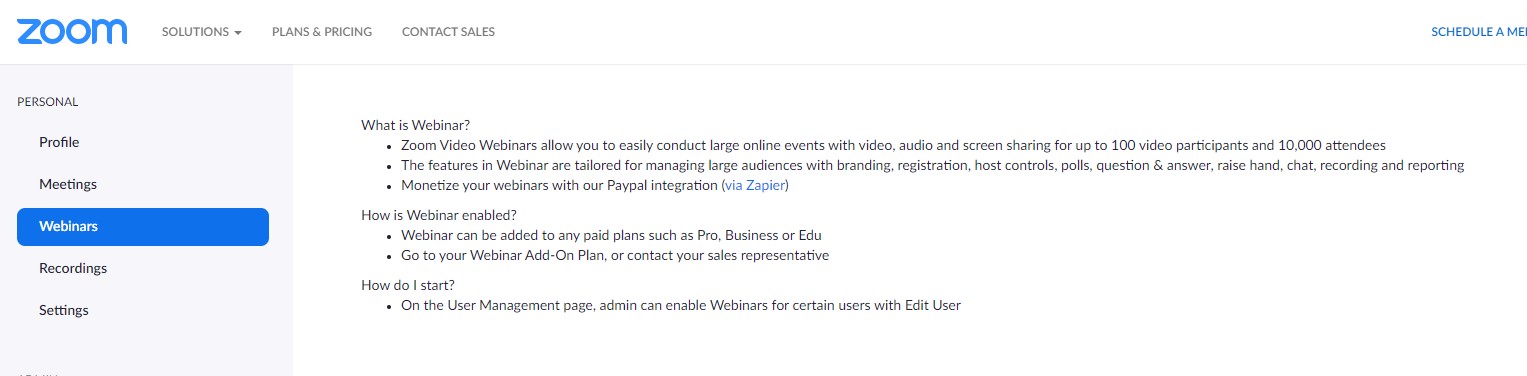
Webinar lisansınız varsa, zoom hesabınızda giriş yaptıktan sonra sol tarafta bulunan “Webinars” bölümü seçilerek “Schedule a Webinar” butonu tıklanır.
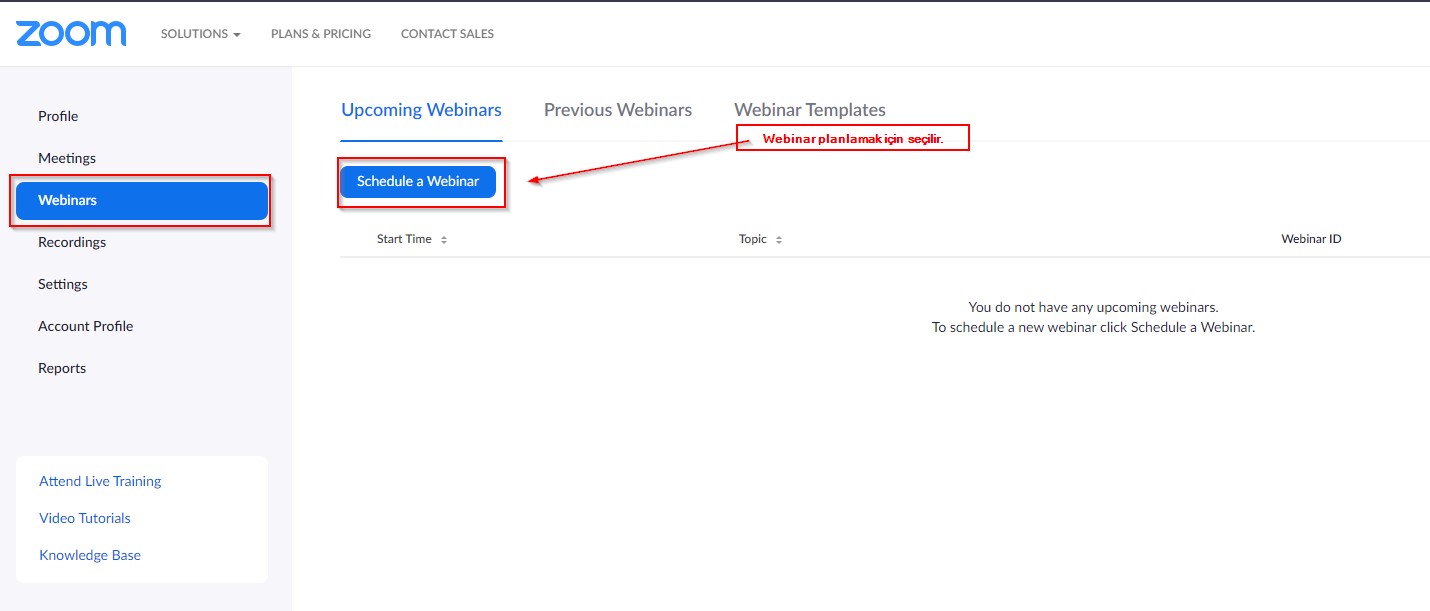
Aşağıdaki gibi ilgili alanlar doldurulur.
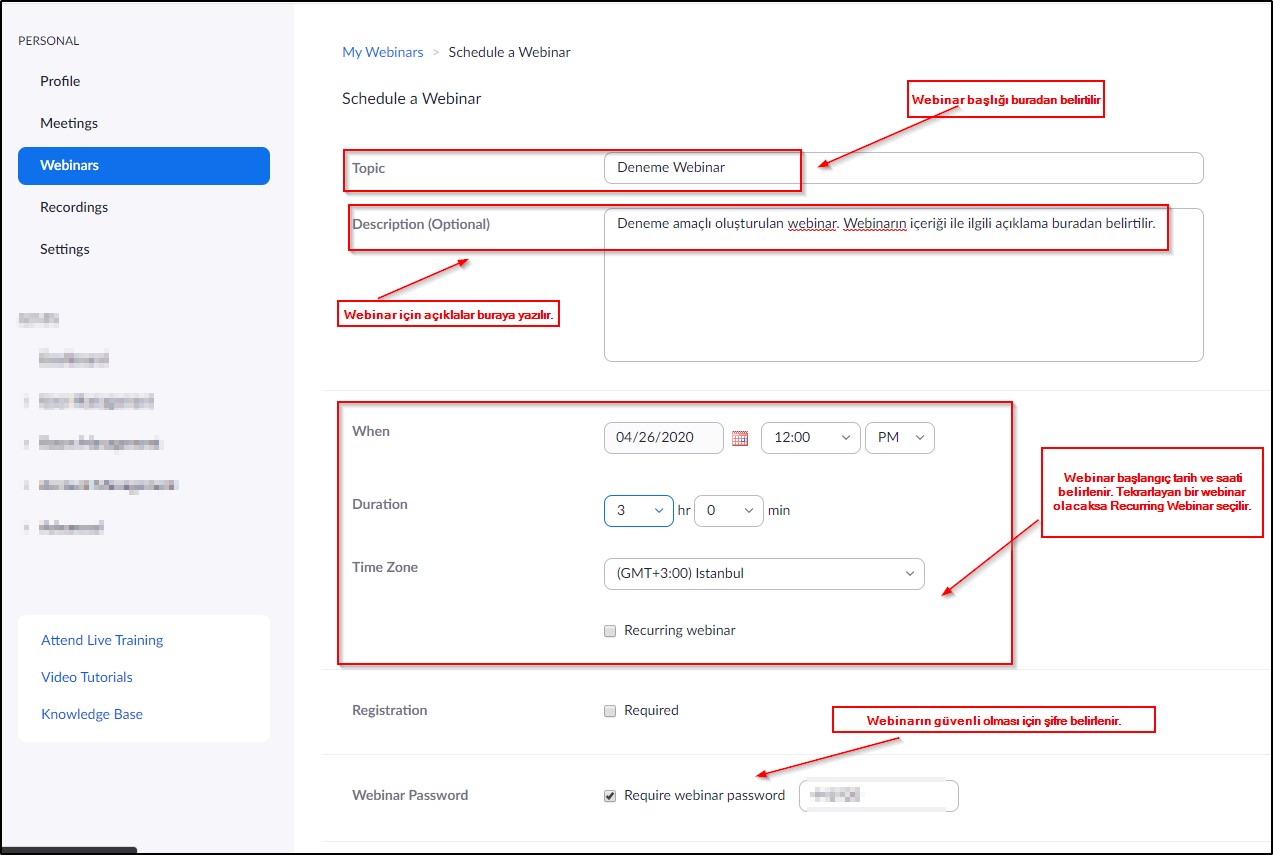
Video bölümünde: Hem host hem de panelist için video görüntüsü için istenilen ayar seçilir.
Audio bölümünde: Ses olarak nasıl katılmalı onu belirtiyoruz. Önerilen değer “Both” seçeneği hem telefon hem de cihaz sesi seçilmeli.
Webinar Options bölümünde:
- Q&A kısmı Soru cevap etkinliğinin olmasını belirtir.
- Enable Practise Session ise Etkinlik başlamadan önce host ve panelistlerin deneme amaçlı zoom programını kullanması.
- Only authenticated users can join ile etkinliğe katılanların zoom hesabının olması gerekmektedir.
- Record the webinar automaticaly ile etkinliğin ses ve görüntü olarak kaydının bilgisayara ya da buluta kayıt edilmesi seçilir.
- Alternative Hosts ile birden fazla etkinliği kontrol etmesi için düzenleyici eklenebilir. Burada eklenen kişinin pro ve üst lisansı olması gerekmektedir. Hem panelist hem de host yetkisine sahip olacaktır.
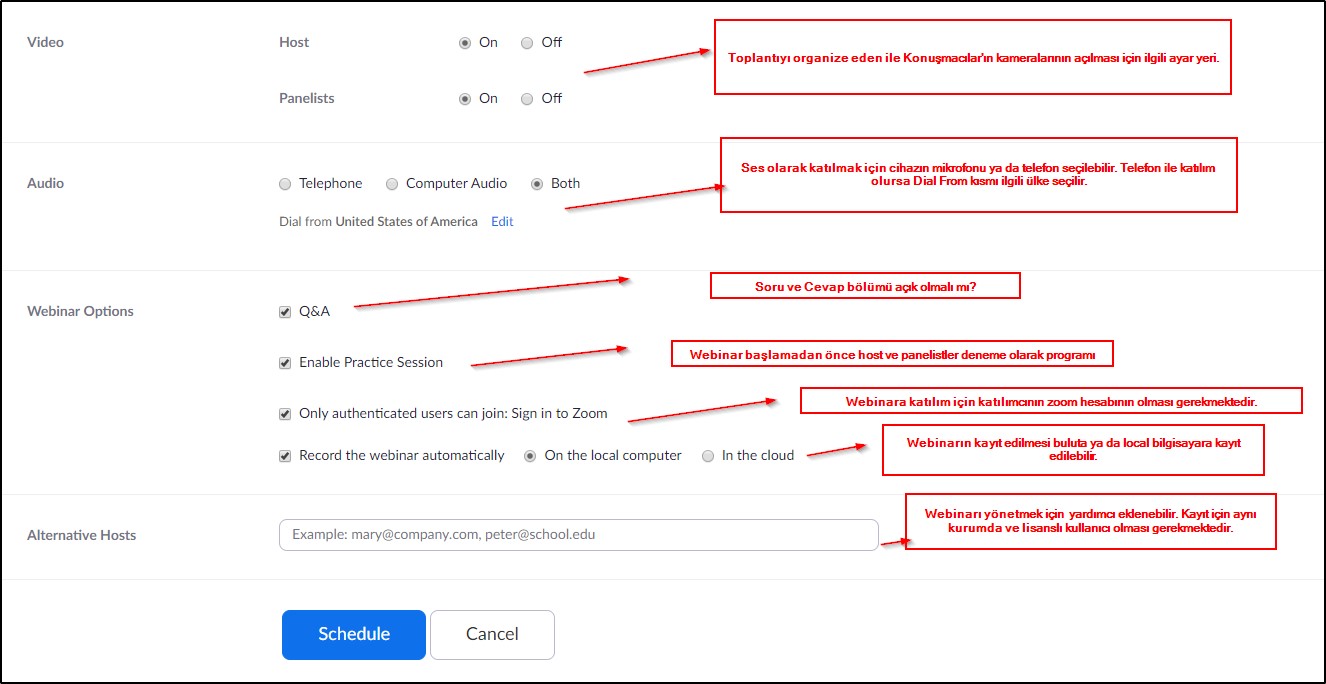
İlgili alanlar doldurulup “Schedule” butonu tıklanır.
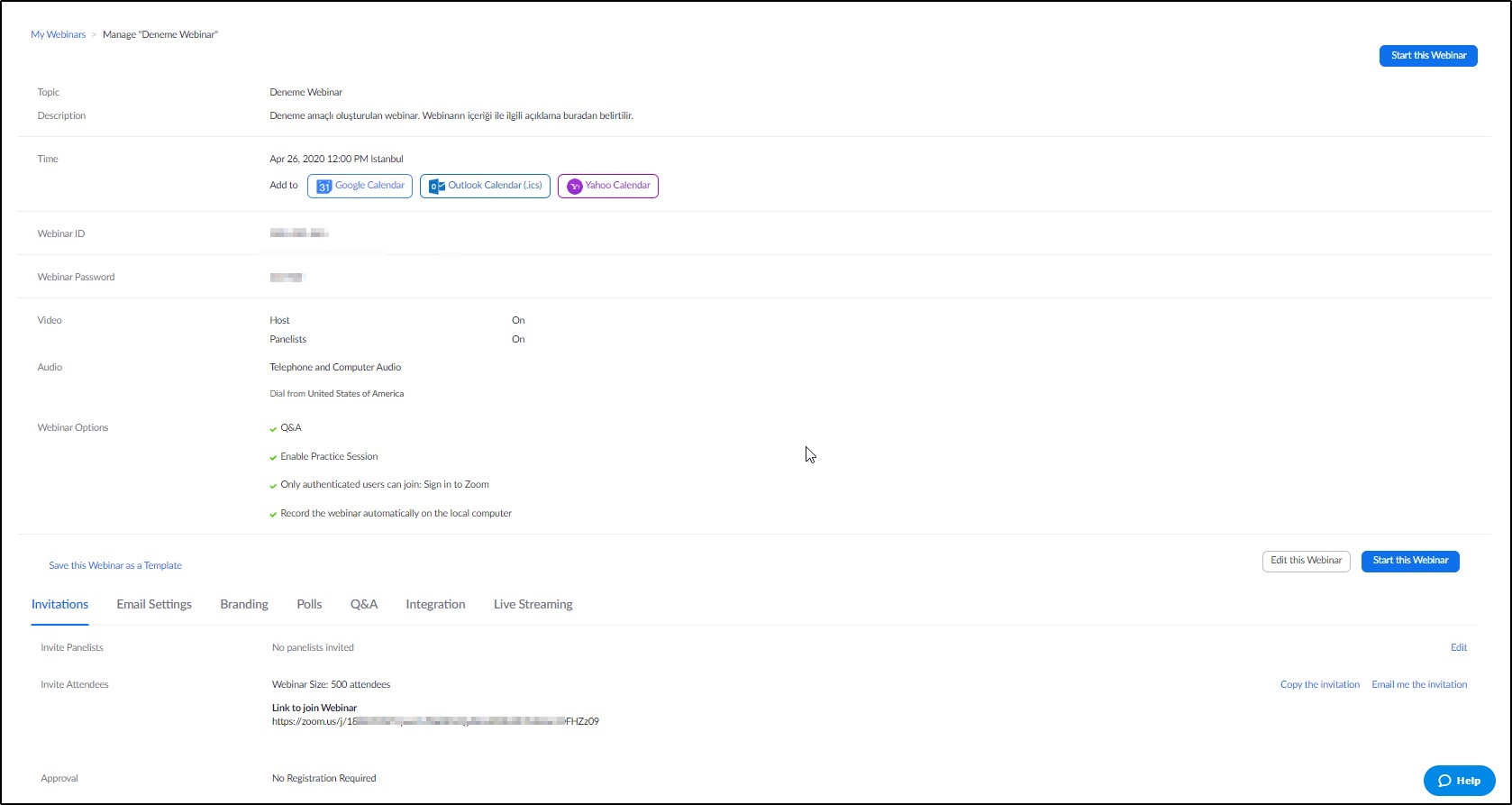
Google, Outlook ya da Yahoo da paylaşmak için ilgili takvim dosyasını indirebilirsiniz.
Davetiye Ayarları
Davetiye göndermek için 2 farklı seçenek vardır. Panelist davetiyesi ve Katılımcı davetiyesi

Panelist eklemek için “Invite Panelist” bölümündeki Edit seçeneğinde istenilen kadar Panelist eklenebilir. Otomatik olarak her eklenen kişiye hemen davetiye gönderilir.
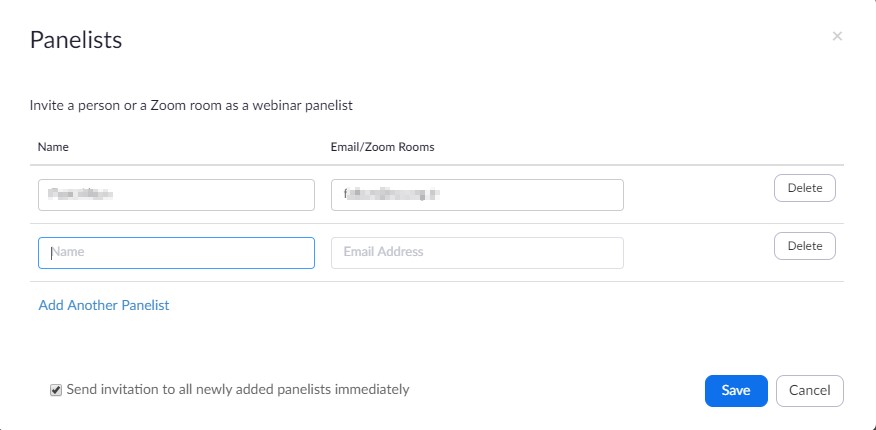
Katılımcılara göndermek için ilgili link kopyalanır. Ya da e-posta örneğini kendi e-posta adresinize alıp düzenleyerek de gönderebilirsiniz.
Katılımcılara Takip E-postası göndermek
Katılımcılara e-posta göndermek için “Email Setting” bölümünden “No follow-up email to Attendees” kısmından ilgili ayarlar düzenlenir.
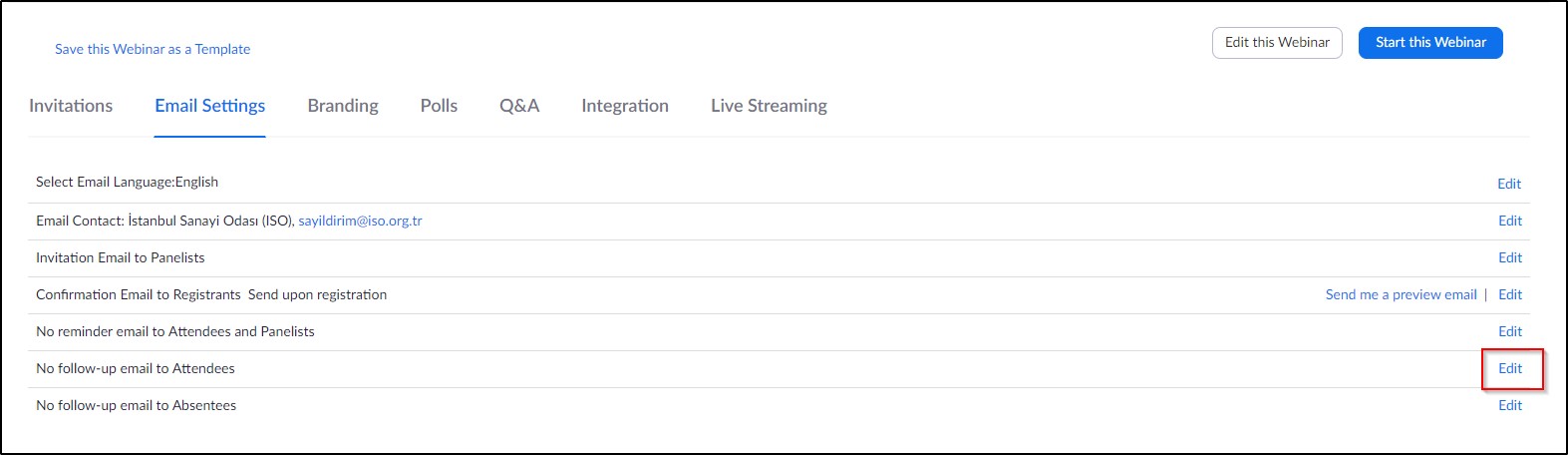

Anket Oluşturmak
Anket oluşturmak için “Polls” kısmından “Add” butonuna tıklanır. Burada bir den fazla anket seti ve istenilen kadar soru hazırlanabilir.


Etkinliğe Kayıt Olmak
Etkinliğe katılanları kayıt altına almak için registratation bölümü aktif edilebilir. Invitations bölümünde Approval seçeneğinde Edit butonu tıklanır.
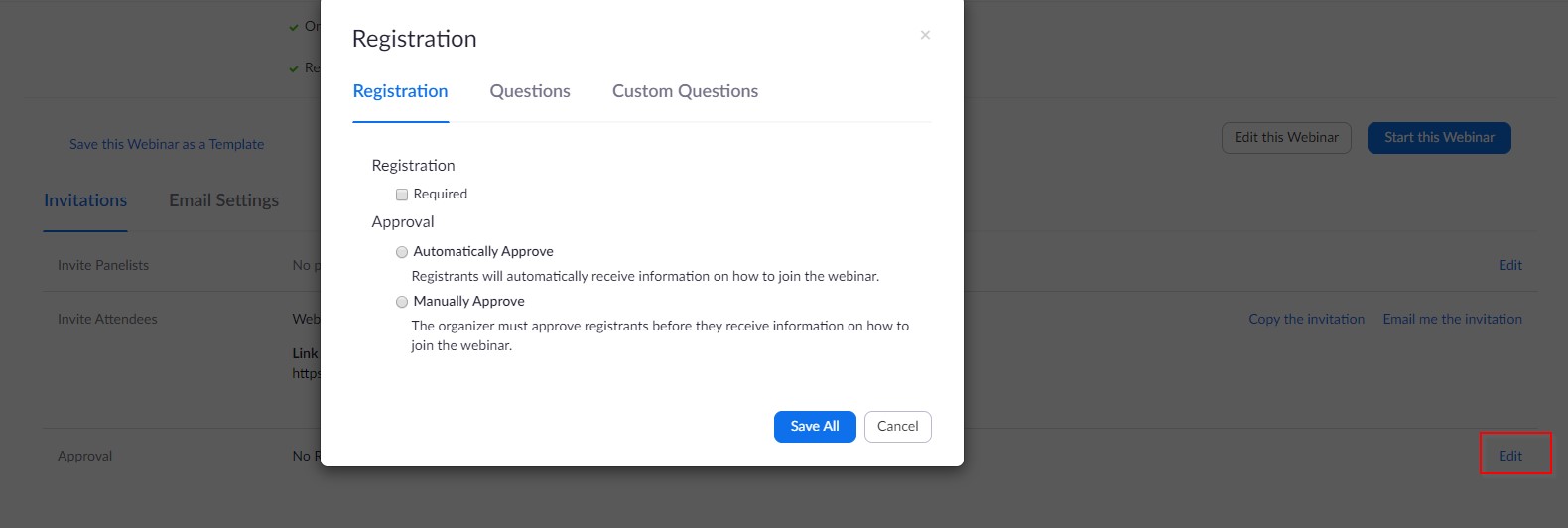
Registration tiki işaretlenerek aktif edilir. İstenilen bilgiler aktif edilir.
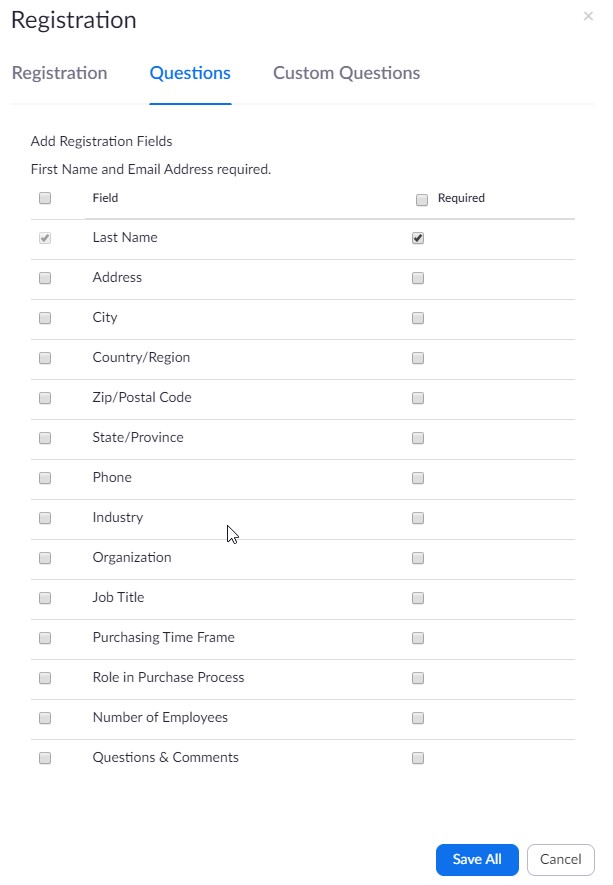
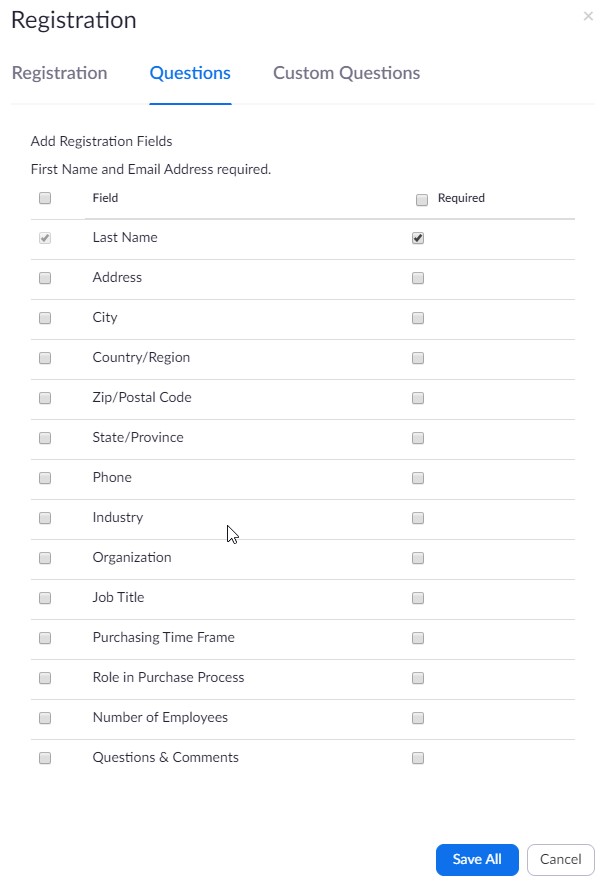
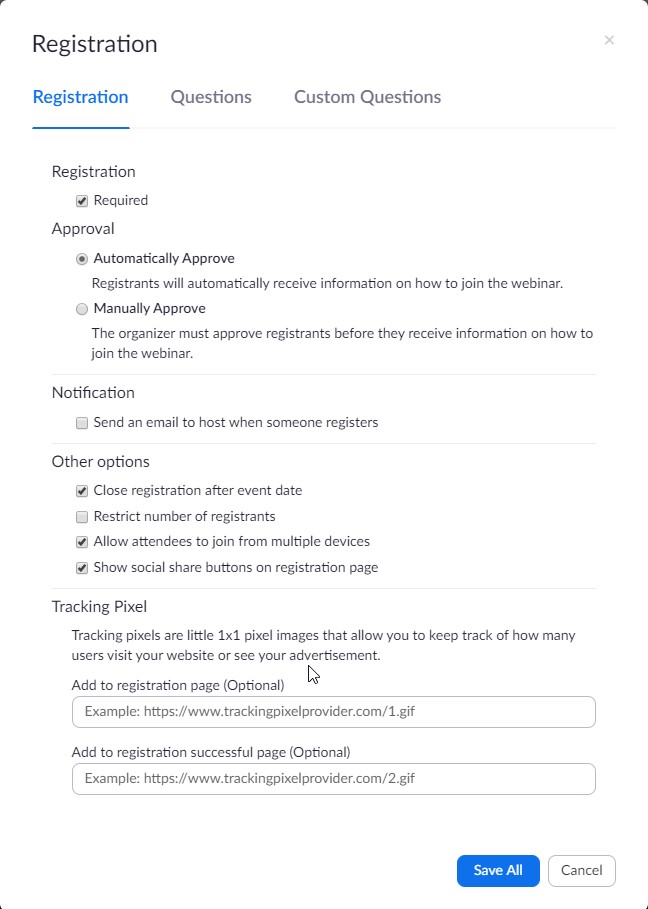
Etkinliği Başlatmak
"Start this webinar" butonu ile webinar başlatılır.
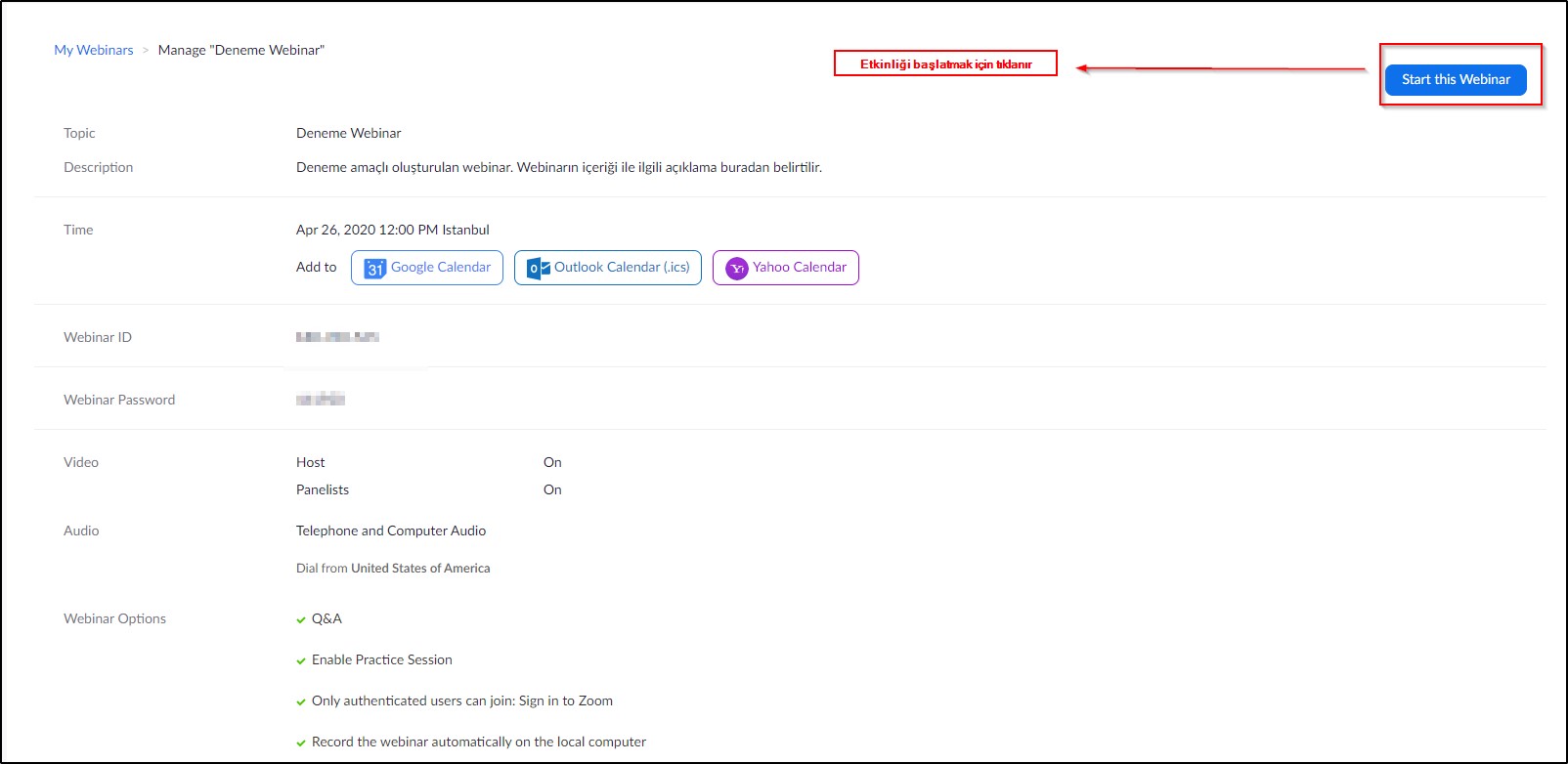
Zoom uygulaması açılır ses ve video ayarları ekranı açılır.
Enable Practise Session seçildiği zaman panelist ve host'lar burada ilk ayarlarını yaparlar, ayarlar ve testler bittikten sonra katılımcıların katılması için “Broadcast” butonuna tıklanır.

Ses ve Video Ayarlarını Yapmak
Hem mikrofon, hoparlör ve web camerası testleri yapılır.
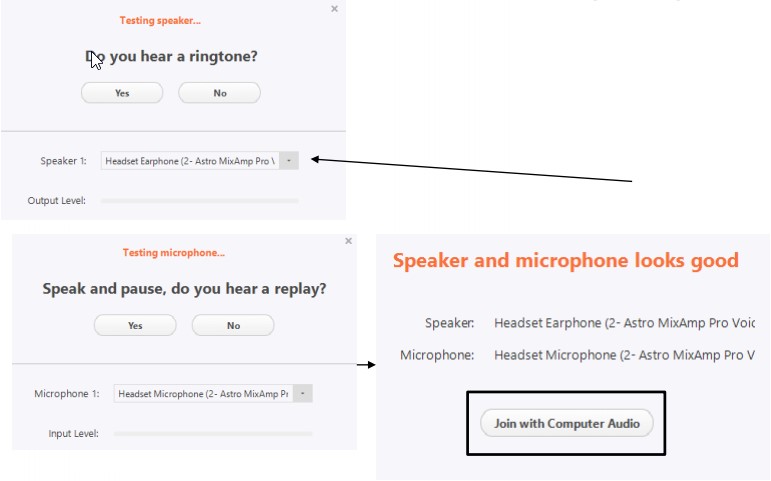
Katılımcılar ve Sohbet
Katılımcılar ve panelistleri bir arada görmek için Participants bölümünden görünür. Chat bölümünden sohbet edilir.

İçerik Paylaşmak
İçerik paylaşmak için "Share Screen" ile isterseniz masaüstünü isterseniz bir uygulamanın ara yüzünü paylaşabilirsiniz.
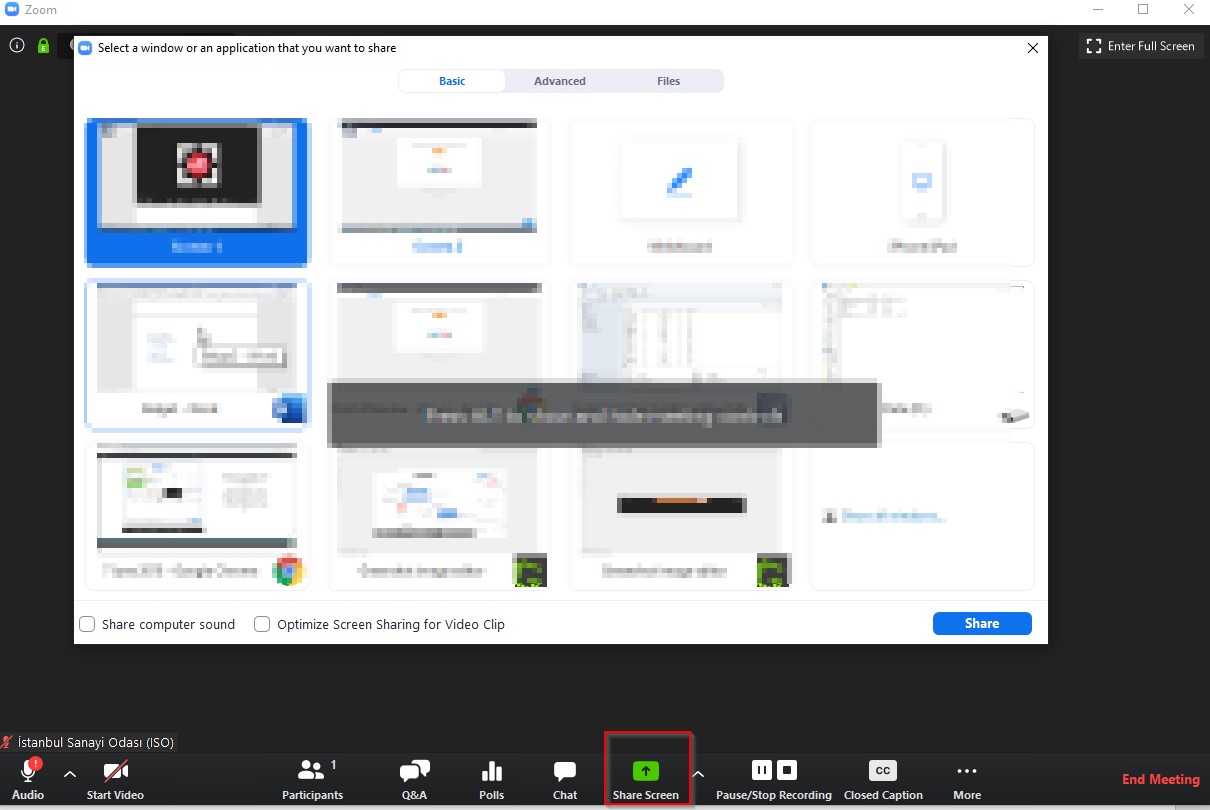
Etkinliği Kaydetmek
Etkinliği kaydetmek için "Record" bölümü seçilir. İsteseniz local bilgisayara isterseniz Zoom hesabınızda tanımlı olan buluta kayıt edebilirsiniz.
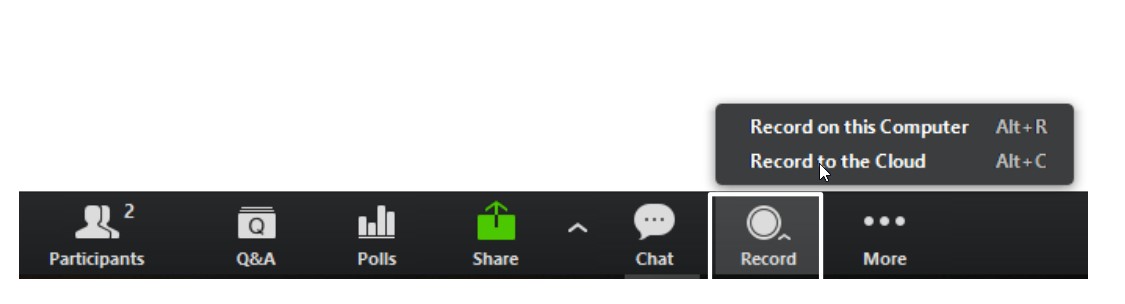
Soru ve Cevap
Q&A bölümünden anonim olarak ya da bireysel olarak soru sorulabilir. Panelist ve Hostlar soruları görüp cevaplayabilir.
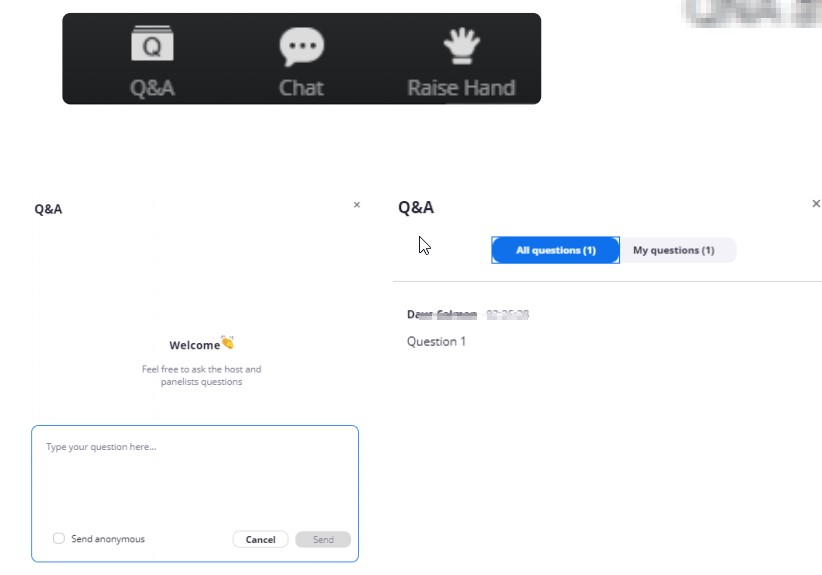
El Kaldırmak
"Raise Hand" bölümünde El kaldırılabilir. Burada El kaldırıldığını Panelist'ler ve host'lar görebilir. El kaldıran kişiye Panelist ya da host konuşma hakkı verebilir.
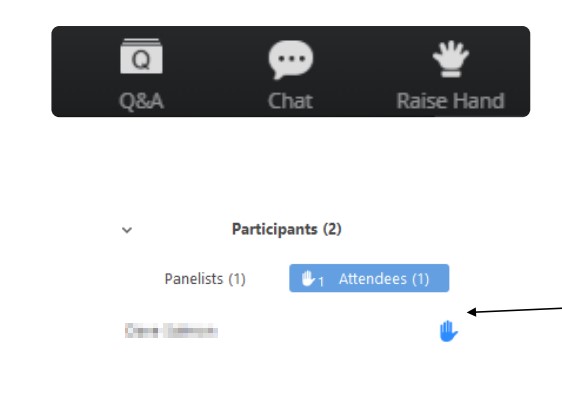
Anketi Aktif Etmek
"Polls" kısmında daha önceden hazırlanan anket tüm katılımcılara sunulabilir. Yeni bir anket de hazırlanabilir.
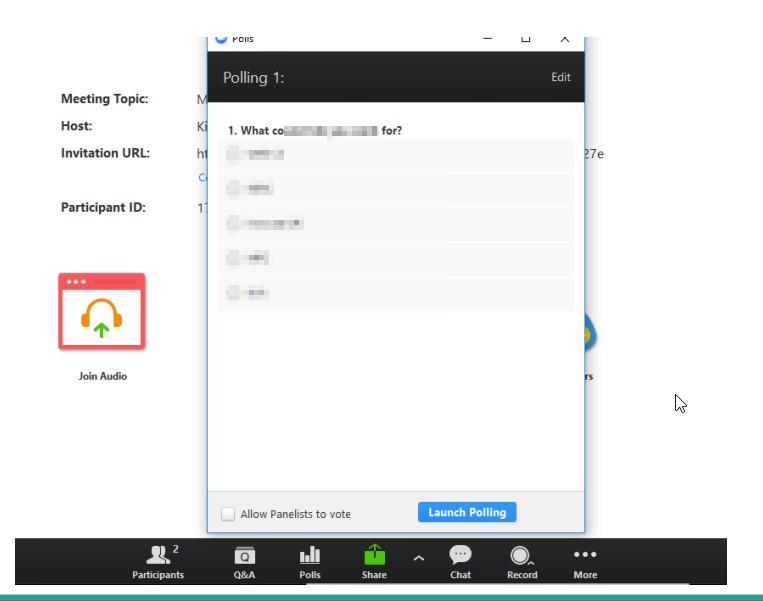
Language Interpretation (Dil Yorumu) Aktif Etmek
Dil yorumunu aktif etmek için zoom portal sayfasından ayarlar bölümü kullanılır.
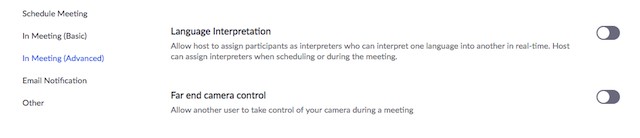
Dil Yorumunu kullanmaya başlamak için Toplantı ya da Webinar programlama ekranında “Enable Language Interpretation” tikini işaretlemek gerekiyor.

Dil yorumcusu olacak kişinin mail adresi eklenir. Bu ekranda dil için 7 bayrak görsel olarak görünmektedir. Türk bayrağı şimdilik bulunmamaktadır. Birden fazla dil yorumcusu seçilebilir.
Toplantı ya da Webinar başladıktan sonra Interpretation butonuna tıklanır.

Burada yeni bir dil yorumcusu eklenebilir ya da Dil yorumu başlatılabilir.
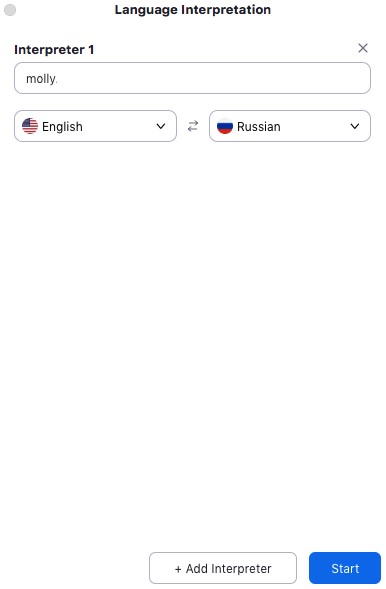
Start Butonuna tıklandıktan sonra Dil yorumu başlatılmış olur.
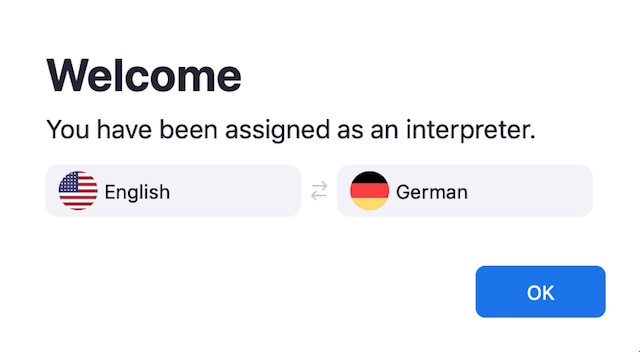
Katılımcılar ve yorumcular artık istediği dili seçerek simultane çeviri dinleyebilirler.

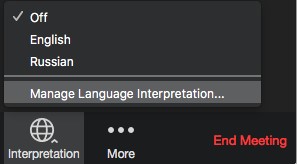
Toplantı/Webinar sahibi dil yorumunu yönetebilir yeni bir yorumcu ekleyebilir ya da dil yorumunu bitirebilir.

Diğer Kaynaklar
https://www.youtube.com/watch?v=6rwx6MEzdhM